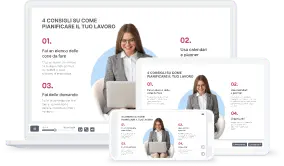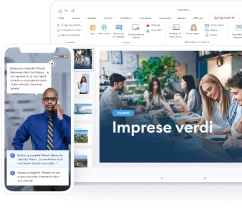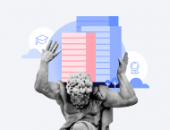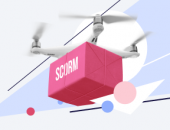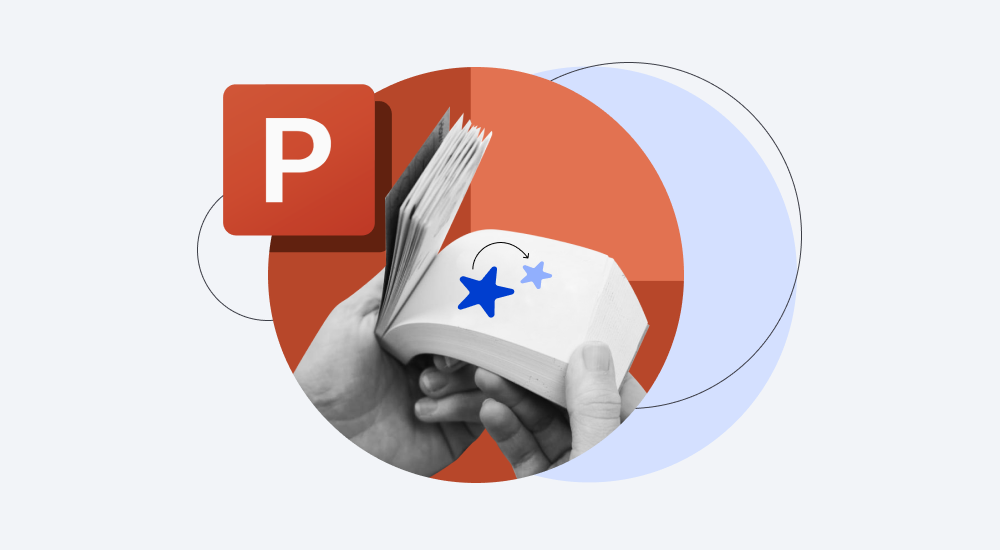
Creare delle animazioni con PowerPoint rende fluida la transizione visiva tra diversi stati della tua presentazione, spostando gli oggetti sul posto o nell’area della diapositiva. Il movimento di testo, tabelle, immagini e altri oggetti della tua presentazione evoca uno dei fondamentali istinti umani ed è in grado di catturare l’attenzione del pubblico in modo naturale. Se usati bene, i contenuti con effetti di animazione della diapositiva rendono l’esperienza visiva dinamica e coinvolgente per tutti gli spettatori, che siano studenti o colleghi, a casa o in ufficio.
Lo scopo principale degli effetti di animazione in una presentazione PowerPoint non è solo aumentare l’interattività dei progetti formativi e intrattenere gli spettatori, ma anche attirare l’attenzione degli utenti sui punti chiave di una diapositiva e quindi esprimere le idee in modo più facile da ricordare.
Nel programma PowerPoint di Microsoft Office ci sono molti effetti di animazione che si possono applicare a un testo, una forma, un’immagine e altri oggetti della diapositiva come le tabelle. Alcuni degli effetti di animazione più comunemente usati in una presentazione sono: Comparsa, Dissolvenza, Entrata. A volte, la nostra immaginazione va oltre gli effetti standard di una diapositiva, quindi ci domandiamo come creare animazioni su PowerPoint uniche che nessun’altra presentazione contiene.
Ci sono due modi per creare queste animazioni personalizzate su una presentazione PowerPoint:
- Una combinazione di animazioni: più effetti di animazione applicati a oggetti, testo, immagini, tabelle di una diapositiva.
- Un percorso di animazione personalizzato.
Analizziamo in dettaglio entrambe le opzioni e le loro variazioni per capire come inserire animazioni su PowerPoint con alcuni esempi.
Convertire le animazioni con PowerPoint in corsi coinvolgenti realizzati con iSpring Suite ora è possibile a un prezzo scontato per freelance.
PowerPoint animato: la combinazione di effetti di animazione
La prima cosa da sapere su come mettere le animazioni su PowerPoint è che a un unico oggetto su una diapositiva possono essere applicati diversi effetti di animazione contemporaneamente. Regolando le impostazioni della presentazione per ciascun effetto di animazione, si crea una combinazione che molto probabilmente sarà unica.
Il programma PowerPoint è dotato di una barra multifunzione chiamata Riquadro Animazione che ti dà il pieno controllo sull’animazione di una slide. Ciò consente di creare effetti di animazione sofisticati con soli pochi clic. Ecco come fare le animazioni su PowerPoint passo dopo passo.
1. Per visualizzare il Riquadro Animazione nella tua presentazione, vai alla scheda Animazioni e fai clic sul pulsante corrispondente.

Nota: il Riquadro Animazione aveva un nome e una posizione diversi nel programma PowerPoint 2007. Se usi il pacchetto Microsoft Office 2007, passa alla scheda Presentazione e fai clic su Animazione personalizzata per aprire una barra laterale che mostra gli effetti di animazione.
Suggerimento: potresti anche andare su Riquadro di selezione per dare nomi diversi agli oggetti su una slide (Home → Seleziona → Riquadro di selezione).
2. Seleziona un oggetto o un testo sulla diapositiva.
3. Fai clic sul pulsante Aggiungi animazione oppure seleziona un effetto di animazione dalla galleria dei modelli sul lato sinistro della presentazione. Questo strumento applicherà il primo effetto all’oggetto della diapositiva selezionato.
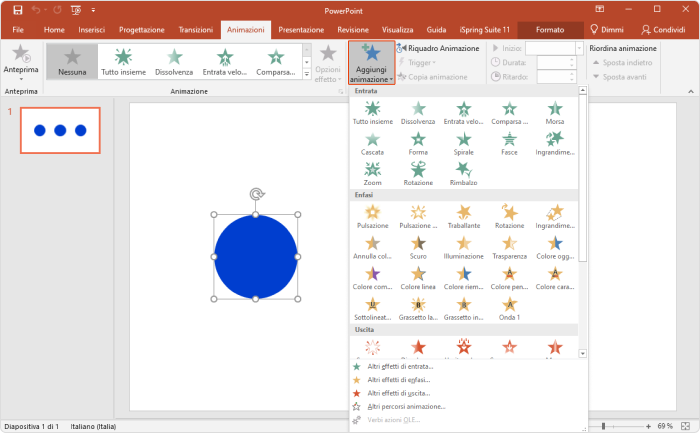
Per applicare ulteriori effetti di animazione alla presentazione, ogni volta fai clic sul pulsante Aggiungi animazione. È importante notare che solo quest’opzione aggiungerà un’animazione. Gli altri metodi sostituiranno l’effetto di animazione precedente.
Fai clic con il tasto destro su un’animazione successiva e seleziona Inizia con il precedente in modo che le animazioni coincidano. Se selezioni Inizia dopo il precedente, gli effetti di animazione appariranno in sequenza sulla diapositiva.
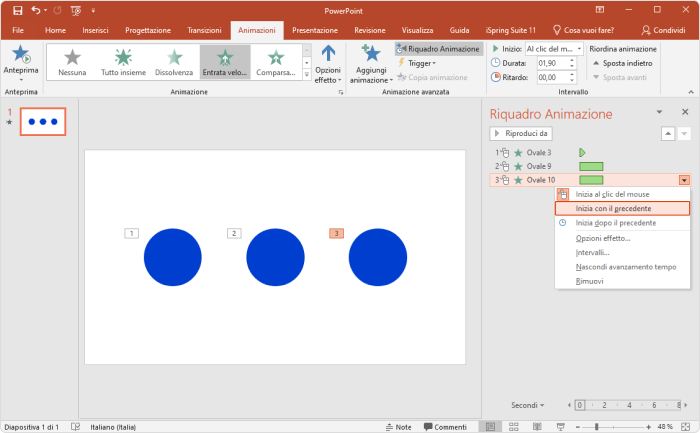
Ora è stata creata una combinazione di animazioni per un PowerPoint animato! Dopo aver assegnato diversi effetti a un unico oggetto della diapositiva, puoi vederli elencati nel Riquadro Animazione. Quando selezioni l’oggetto su una diapositiva verranno selezionate automaticamente tutte le animazioni nel Riquadro Animazione e la galleria Animazione della presentazione indicherà Più animazioni.
Ora hai gli strumenti per controllare le opzioni effetto che molte animazioni PPT possono offrire alla tua presentazione. Per esempio, puoi modificare la direzione dell’effetto Entrata sulla diapositiva. Per fare questo, fai clic con il tasto destro su uno specifico effetto sulla barra laterale e seleziona l’elemento Opzioni effetto dal menu a tendina che aprirà una finestra pop-up con le impostazioni degli effetti.
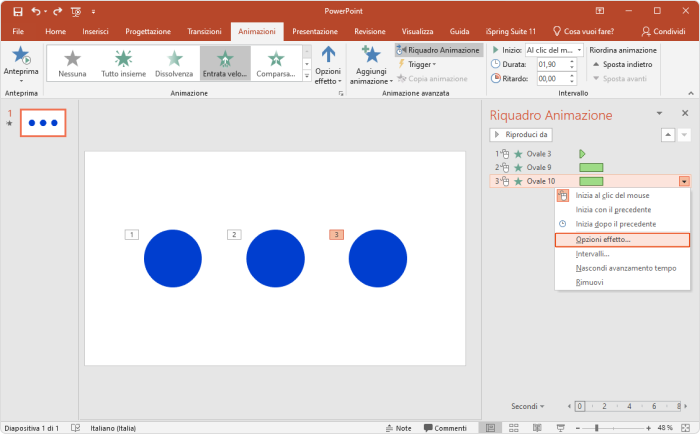
Puoi anche selezionare un’animazione e fare clic sul menu a tendina Opzioni effetto direttamente sulla scheda Animazioni della presentazione.
Gli intervalli degli effetti di animazione della diapositiva possono essere gestisti direttamente nel Riquadro Animazione. Quando passi il mouse sopra la sequenza temporale verde dell’effetto puoi regolare l’ora di inizio dell’animazione selezionata. Se fai clic con il mouse sull’estremità e trascini, verrà modificata la durata di questa specifica animazione.
Inoltre, puoi usare un input numerico facendo clic con il tasto destro sull’animazione e scegliendo Intervallo.
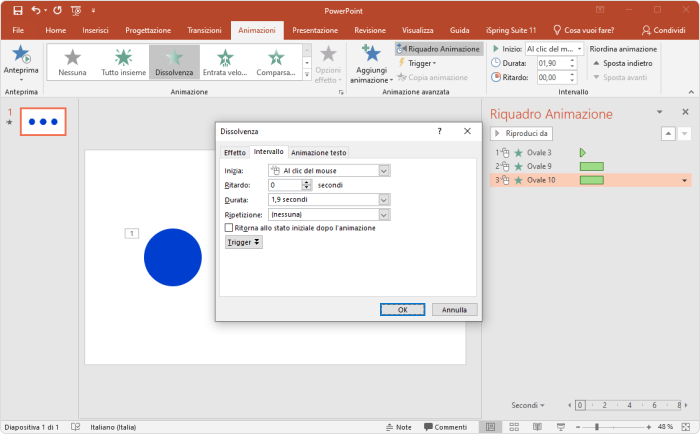
Se vuoi che gli effetti di animazione si ripetano sulla diapositiva, per esempio che un oggetto pulsi mentre si muove, puoi impostare un numero personalizzato di ripetizioni all’interno della stessa finestra.
Animazioni PPT: creare un percorso di animazione personalizzato
A scopo illustrativo, possiamo usare l’effetto di animazione Entrata nella nostra presentazione PowerPoint. Questo effetto di animazione sposterà gli oggetti selezionati della diapositiva verso un punto finale.
Tuttavia, non possiamo controllare il punto di partenza e la traiettoria degli oggetti usando questa semplice animazione. Applicare un percorso di animazione al testo o a un’immagine, per esempio, ti darà il pieno controllo sui movimenti di un oggetto sulla diapositiva per poter creare esattamente ciò che vuoi.
Puoi fare in modo che gli oggetti della presentazione si muovano lungo un percorso prestabilito. Ecco i passi da seguire per aggiungere un percorso animazione a una presentazione PowerPoint:
1. Seleziona un oggetto/testo/immagine di una diapositiva.
2. Fai clic su Aggiungi animazione.
3. In fondo alla lista troverai i percorsi di animazione. Scegli il percorso di animazione adatto all’idea che vuoi trasmettere al tuo pubblico.
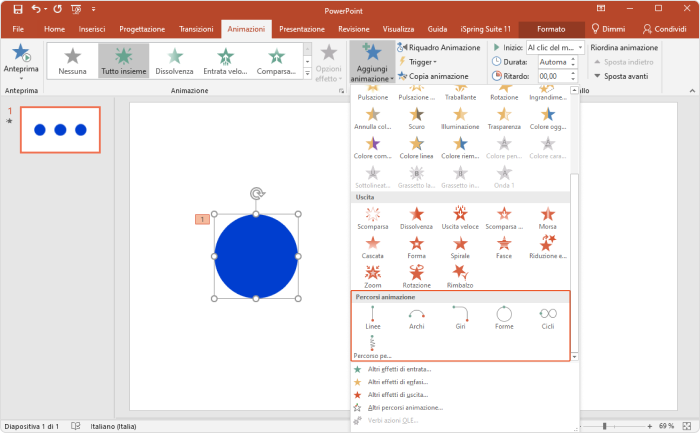
4. Fai clic su Modifica punti per gli ultimi ritocchi.
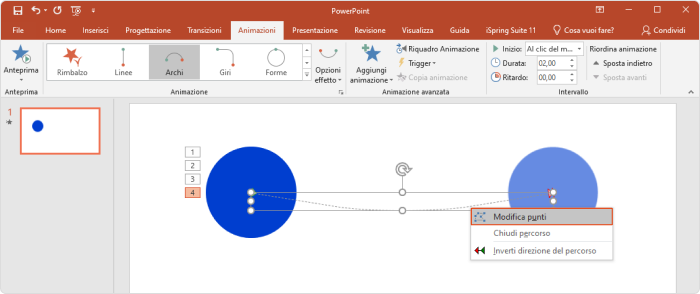
Se scegli il Percorso personalizzato, puoi disegnare liberamente una forma. Quando avrai terminato, premi il pulsante Esc.
Il punto verde mostrerà lo stato iniziale dell’animazione e il punto rosso ne rappresenterà la posizione finale. Se selezioni il percorso stesso, visualizzerai un oggetto fantasma come mostrato nell’immagine qui sopra.
Puoi anche abbinare i percorsi di animazione ad altri effetti, ad esempio un aereo può ruotare mentre segue una traiettoria circolare sulla diapositiva.
Come fare le animazioni su PowerPoint e convertirle con iSpring
Ora puoi animare i contenuti della tua presentazione PowerPoint applicando transizioni visive fluide che rendono le tue slide uniche. Ravviva i contenuti di ogni diapositiva con animazioni personalizzate e iSpring si occuperà della conversione dei tuoi progetti didattici nei formati web. Converti le tue presentazioni con uno degli strumenti di authoring per desktop di iSpring e goditi la perfetta riproduzione degli effetti di animazione sullo schermo di qualsiasi dispositivo.
Coinvolgi gli studenti con interazioni e simulazioni
Ci sono altri tipi di contenuti che elettrizzano gli studenti e rendono la loro esperienza di apprendimento altamente efficace e coinvolgente.
Crea corsi, quiz, videolezioni, simulazioni interattive e altre risorse mozzafiato, il tutto con un unico strumento: iSpring Suite. Funziona come un add-in per PowerPoint, quindi, se conosci PPT sai già come usare iSpring Suite!
Ecco l’aspetto che possono avere le tue presentazioni e i tuoi corsi:
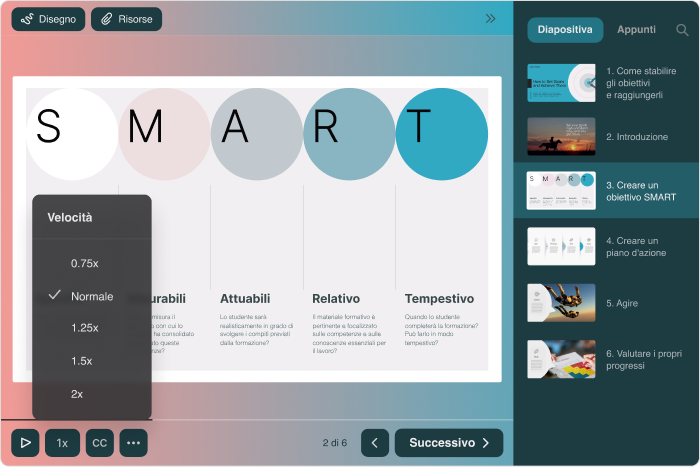

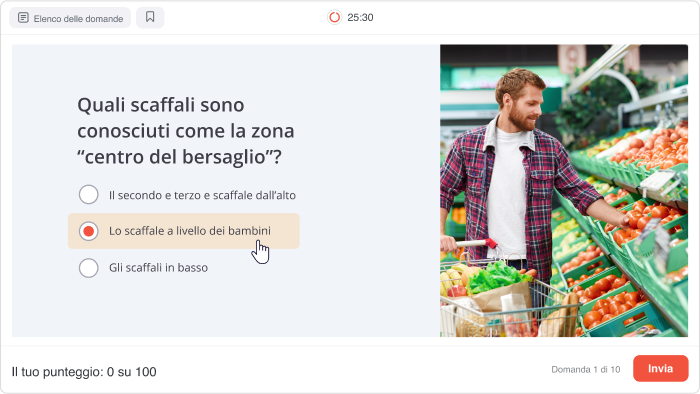
Inizia a progettare corsi come un professionista. Scopri le funzionalità di iSpring Suite con una demo senza impegno e poi scaricalo gratuitamente e crea animazioni con PowerPoint da convertire in corsi affascinanti!