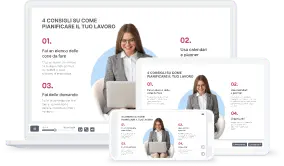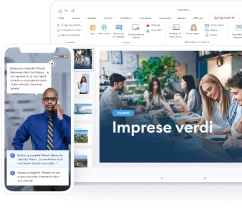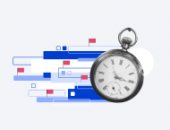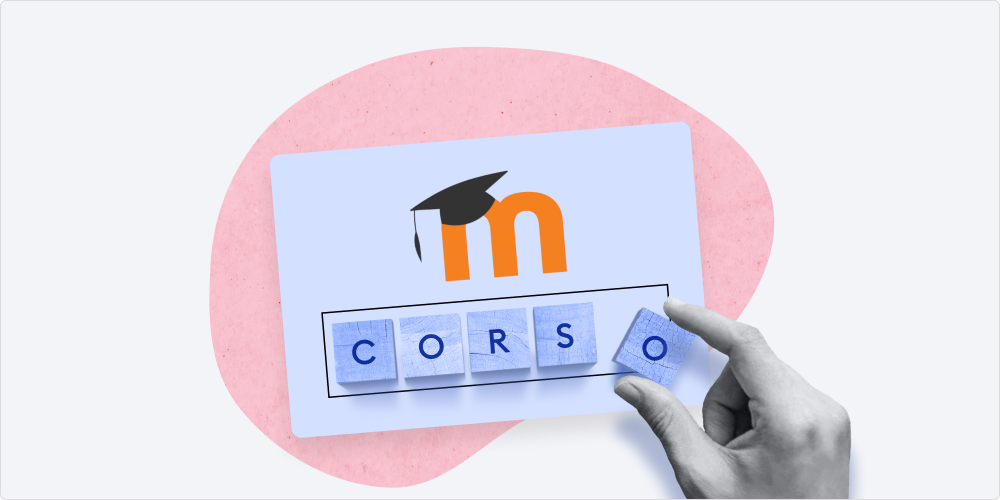
Imparare a creare un corso Moodle significa realizzare una sessione formativa completa di teoria e pratica. La parte teorica aiuta a trasmettere le conoscenze allo studente tramite lezioni composte da testi, immagini e video; le attività pratiche, come i quiz, permettono di verificare cosa ha imparato lo studente.
Per creare un corso Moodle in italiano un utente impiega 30-60 minuti. Se cerchi un modo più veloce e facile per aggiungere a Moodle un corso online, puoi usare lo strumento di authoring iSpring Suite. In questo articolo ti mostreremo come creare un corso online su Moodle e nel toolkit di authoring iSpring Suite, in modo che tu possa decidere qual è lo strumento più adatto al caricamento di corsi Moodle.
Scopri come creare un corso Moodle con iSpring Suite con il nuovo sconto speciale del 30% per insegnanti!
Come creare un corso su Moodle
A titolo di esempio, vedremo come aggiungere un corso a Moodle sulle norme di sicurezza sul posto di lavoro e come aggiungere una lezione sulla sicurezza antincendio al corso. Per continuare a creare corsi con il software, dovrai accedere a Moodle Cloud e ottenere il file di origine con il testo in modo che tu possa copiarlo e incollarlo su Moodle come esempio di lezione.
Fase 1: crea un nuovo corso su Moodle
Qualunque guida su come creare una piattaforma Moodle ti dirà che non puoi creare una lezione se prima non crei un corso. Per questo è importante sapere come sviluppare un corso. Per creare un nuovo corso vai su Amministrazione del sito → Corsi → Aggiungere un nuovo corso. Inserisci il titolo del corso e il titolo abbreviato (“Sicurezza sul posto di lavoro”) e fai clic su Salva e visualizza.
Ora iscriviti al corso, anche se sei amministratore del sito. Così facendo, visualizzerai il corso nell’elenco dei corsi disponibili nel programma. Fai clic su Iscrivi utenti, inserisci il tuo nome di amministratore del sito nella finestra popup e scegli Manager dal menu a tendina. A questo punto, fai clic su Iscrivi utenti.
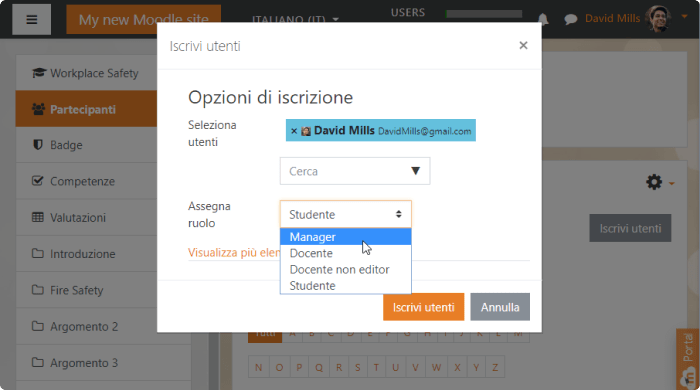
Se non assegni a te stesso il ruolo di Manager dovrai passare molto tempo a cercare questo corso nel pannello di amministratore.
Fase 2: aggiungi una lezione al corso Moodle
Per inserire un argomento in un corso devi modificare il nome dell’argomento. Per il nostro corso di esempio, modifica il nome da Argomento 1 a Sicurezza antincendio poi, fai clic su Aggiungi una attività o una risorsa al creatore di corsi. Sullo schermo apparirà la barra multifunzione di Moodle. Scegli Lezione nella sezione Attività e fai clic su Aggiungi.
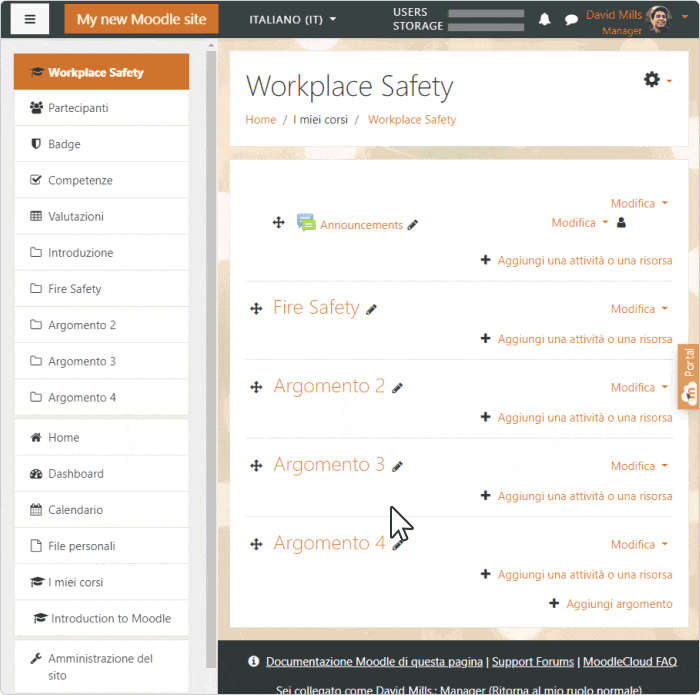
Nella nuova finestra dovrai impostare quattro sezioni:
- Generale: inserisci il nome e la descrizione della lezione del tuo corso.
- Aspetto: configura il design della lezione. Vuoi che i tuoi studenti visualizzino la barra di avanzamento oppure vuoi mantenere la lezione come una presentazione di diapositive?
- Controllo del flusso: imposta le regole per seguire la lezione e il corso. Per esempio, sarebbe meglio permettere agli studenti di visualizzare la lezione sulla sicurezza antincendio più volte, ma per una sessione d’esame è meglio prevedere solo un tentativo.
- Valutazioni: imposta le regole per la valutazione. Utilizzerai un punteggio o una scala per valutare i risultati degli studenti? Qual è il voto minimo richiesto a ogni utente per passare il test e completare il corso? Per la nostra lezione di esempio, imposta quattro punti come voto minimo dato che ci sono quattro compiti nel test.
Fai clic su Salva e visualizza.
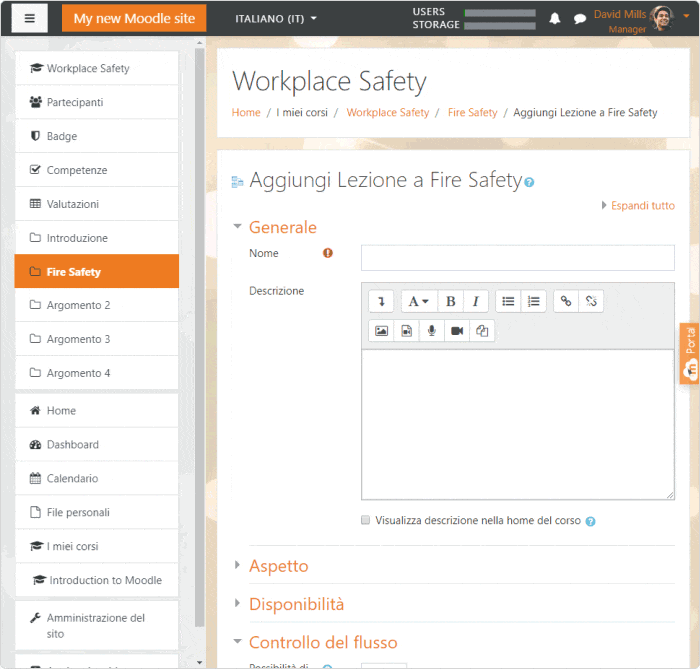
Fase 3: crea una pagina domanda
La nostra lezione di esempio comincia con la domanda: “Che cosa fai se senti odore di fumo”? Per aggiungerla al corso, fai clic su Aggiungi una pagina domanda nella colonna Azioni. Nella nuova finestra seleziona un tipo di domanda; seleziona Scelta multipla per il nostro template e fai clic su Aggiungi pagina domanda.
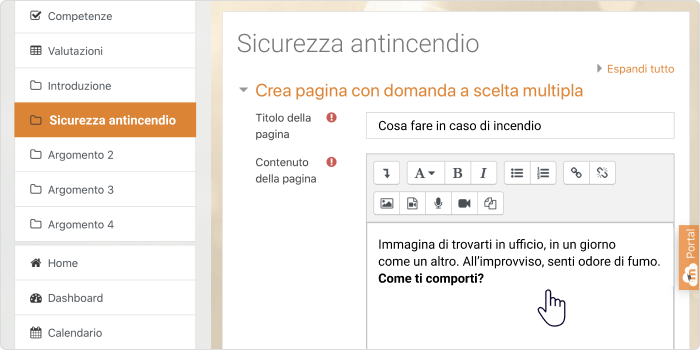
Ti troverai ancora una volta su una pagina nuova all’interno dell’area Amministrazione del sito. Usa le seguenti impostazioni generali per la domanda:
| Titolo pagina | Cosa fare in caso di incendio |
| Contenuto pagina | Immagina di trovarti in ufficio, in un giorno come un altro. All’improvviso, senti odore di fumo. Come ti comporti? |
| Risposta 1 | Mi guardo attorno e cerco la scala più vicina, lascio tutti i miei effetti personali sul posto e corro verso l’uscita. |
| Risposta | Corretto. Non ti sei fatto prendere dal panico e sei uscito. Tuttavia, hai respirato del fumo perché non hai protetto il naso e la bocca durante l’evacuazione. |
| Risposta 2 | Raccolgo le mie cose e mi dirigo verso l’uscita più vicina. |
| Risposta | Non corretto. Quando c’è del fumo in un edificio, devi abbandonarlo immediatamente. Se sprechi tempo nel prendere le tue cose, potresti perdere la tua sola possibilità di uscita, dato che il fumo e il fuoco si diffondono molto in fretta. |
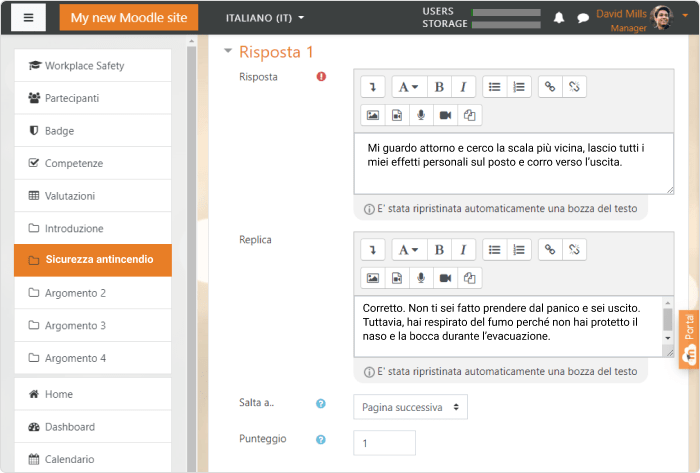
Dovresti ottenere la seguente pagina domanda.
Fai clic su Salva pagina.
Fase 4: crea una pagina dei contenuti
La pagina contenuti è un elemento fondamentale per la creazione di corsi con il programma Moodle. Puoi creare contenuti basati su testo, immagini, audio o video, caricare un file su Moodle e aggiungere istruzioni per i tuoi studenti. Fai clic su Aggiungi una pagina dei contenuti per crearne una, poi inserisci il titolo della pagina e inizia a caricare i tuoi contenuti.
Nel riquadro inferiore vedrai la sezione Contenuto 1 (poi Contenuto 2, Contenuto 3 e così via). Usando questi campi, puoi impostare la navigazione all’interno di una lezione del tuo corso. Ogni Contenuto è un pulsante che sposta lo studente avanti verso un’altra diapositiva della lezione. Ad esempio, puoi creare dei pulsanti per ogni pagina della lezione in modo che gli studenti possano saltare dalla prima all’ultima pagina del corso. Se preferisci inserire un blocco alla navigazione e non riempi i campi Contenuto, allora gli studenti dovranno studiare le pagine una a una.
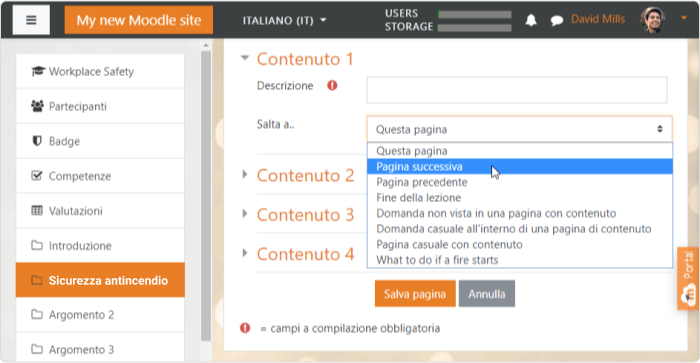
Nel nostro esempio di corso, impostiamo la navigazione chiusa e creiamo solo un pulsante, Successivo, che conduce alla pagina successiva.
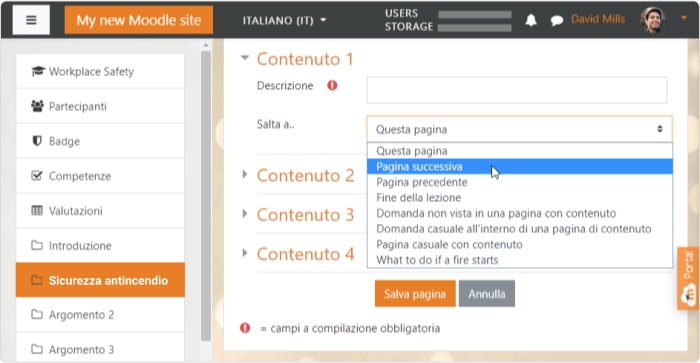
Nell’esempio di corso, non abbiamo bisogno di pulsanti di navigazione aggiuntivi
oltre al pulsante Successivo.
Fase 5: aggiungi più pagine contenuto e domande
Crea il resto delle pagine usando il file di origine della lezione. Non dimenticare di creare il pulsante Successivo inserendo la parola Successivo nella descrizione del Contenuto 1 e scegli di passare alla Pagina successiva in ogni pagina nuova che inserisci.

Alla fine, dovresti ottenere la struttura seguente:
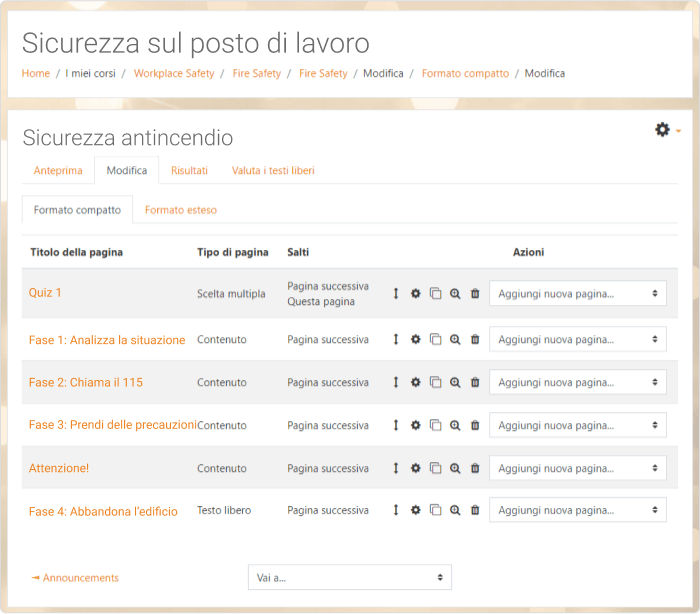
La struttura di una lezione.
La lezione è pronta. Puoi visualizzare l’anteprima attraverso il pannello di amministrazione del sito.
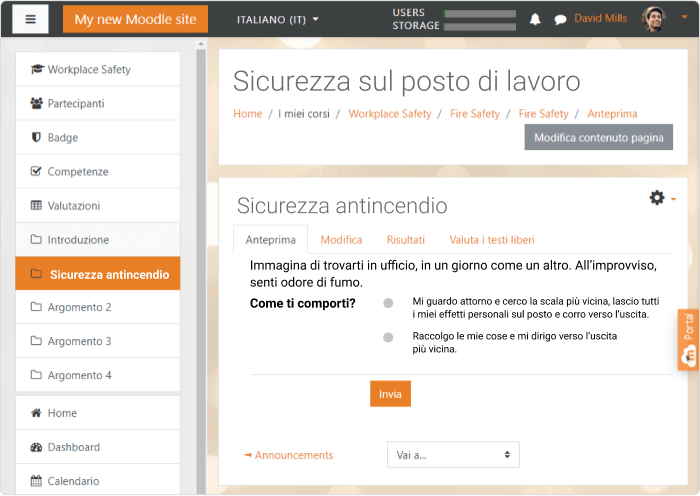
L’anteprima della lezione di esempio sulla sicurezza antincendio.
Come creare un corso online per Moodle con iSpring Suite
L’editor integrato in Moodle non è l’unico strumento che puoi sfruttare per fare i corsi per Moodle. Hai anche la possibilità di usare il toolkit iSpring Suite, un potente add-in di PowerPoint che ti permette di creare un corso e-learning interattivo velocemente e in un ambiente familiare. Puoi richiedere subito una demo di 30 minuti per scoprire come fare.
Per continuare, scarica una prova gratuita di iSpring Suite e procedi con l’attivazione di un corso Moodle.
Fase 1: crea delle diapositive informative per il tuo corso
Crea una nuova presentazione PPT, che sarà la base del tuo corso. La maggior parte delle diapositive della lezione di esempio è fatta di testi integrati da immagini. Per ora, non dovremo neanche usare delle funzioni aggiuntive. Devi solo creare abbastanza diapositive e inserire le informazioni contenute nel file di origine del corso.
Puoi impostare uno sfondo personalizzato per ogni diapositiva per renderla più accattivante e utile. Vai alla scheda Progettazione e fai clic su Formato sfondo. Scegli Immagine o trama, compila il riquadro a destra, quindi seleziona un’immagine che vorresti usare dal tuo computer. Per la pagina di copertina della lezione Sicurezza antincendio abbiamo usato l’immagine di un vigile del fuoco.
Con iSpring Suite, puoi usare la familiare interfaccia di PowerPoint per creare diapositive informative per i tuoi corsi online.
Fase 2: aggiungi le domande ai quiz di un corso
Nella lezione di esempio, il test è composto da quattro domande. Mentre con l’editor integrato in Moodle puoi creare sei tipi di domande per la versione base e per i corsi Moodle a pagamento, su iSpring Suite trovi 14 tipi di quesiti. Vai alla scheda iSpring Suite 11 e fai clic sull’icona Quiz per avviare lo strumento iSpring QuizMaker.
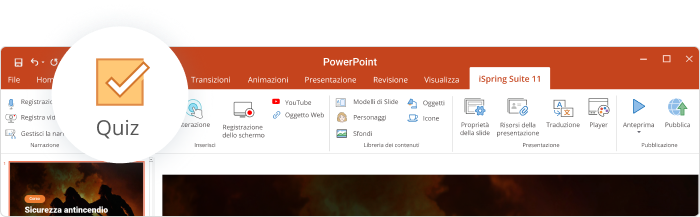
iSpring Suite ti permette di creare 14 tipi di domande come Sequenza, Corrispondenza, Trascina e rilascia e molto altro.
Nella nuova finestra scegli un Quiz con valutazione da aggiungere al tuo corso.
La prima domanda nella lezione è a Scelta multipla. Fai clic su Domanda nell’angolo superiore sinistro della barra multifunzione e scegli il tipo di domanda di cui hai bisogno. Se presti attenzione alle icone di anteprima nell’elenco a tendina, ti farai un’idea di come sarà visualizzata ogni domanda sulla diapositiva del tuo corso.
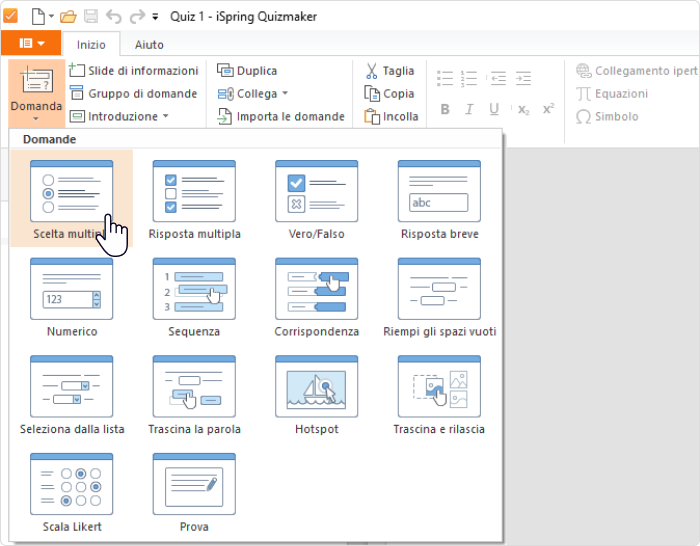
Posiziona il cursore sul tipo di domanda per visualizzare l’anteprima.
Lavorare con il testo è davvero semplice perché iSpring QuizMaker ha un’interfaccia simile a Microsoft Word. Si integra perfettamente con Moodle™ software grazie al plugin iSpring Module e ti consente di creare quiz e raccogliere dati sull’andamento dei partecipanti al corso.
Per caricare un corso su Moodle™ software, vai su Corsi e seleziona Aggiungere un nuovo corso. Compila i campi e clicca su Salva, quindi entra in modalità Modifica e fai clic su Aggiungi una attività o una risorsa. Seleziona iSpring Module, scrivi il titolo e la descrizione e carica il file che contiene il quiz. Ora puoi monitorare i progressi dei tuoi studenti con i report sui progressi.
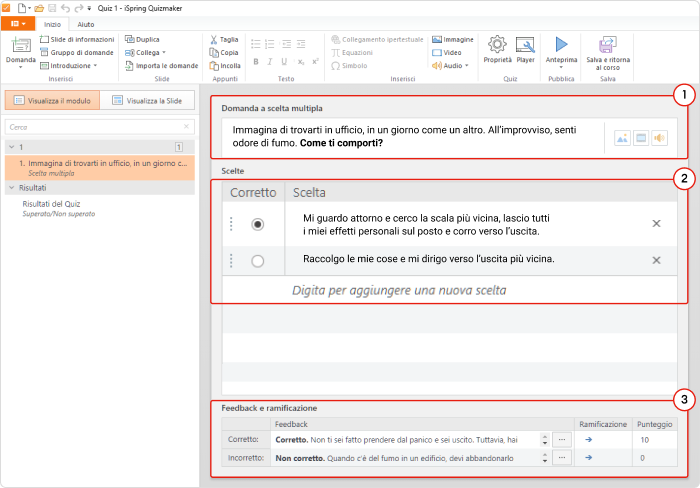
Puoi anche personalizzare il design della diapositiva della domanda usando Visualizzazione diapositiva.
In Risultati del Quiz inserisci un feedback personalizzato per lo studente che supera o meno il test e deseleziona tutte le caselle. Fai salva e Consenti all’utente di riprovare il quiz (per la scheda Non superato), in Opzione della slide dei risultati a destra. Nel nostro esempio, non dobbiamo mostrare il punteggio dell’utente o impostare un voto minimo, quindi lasceremo solo il pulsante Riprova sulla diapositiva Risultati. Puoi provare diverse impostazioni e fare clic su Anteprima sulla barra multifunzione per vedere come saranno visualizzate le diapositive del corso.
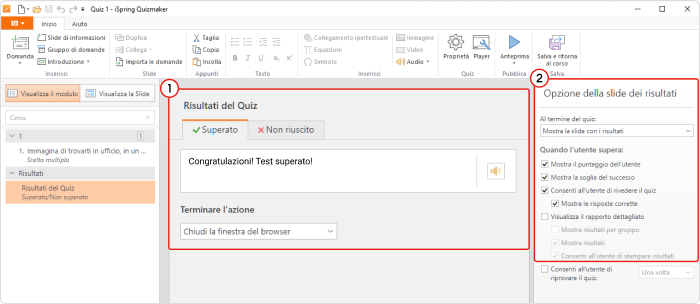
Imposta le opzioni della diapositiva Risultati.
Aggiungiamo altre tre domande. Per rendere la lezione più interattiva, usiamo delle tipologie di domande che non sono presenti nell’editor di Moodle.
Domanda di tipo sequenza. Non solo puoi chiedere allo studente di scegliere una risposta (Qual è la prima cosa che dovresti fare quando senti odore di bruciato?), ma anche di mettere le opzioni di risposta nell’ordine corretto, nel nostro caso le azioni da compiere durante un incendio.
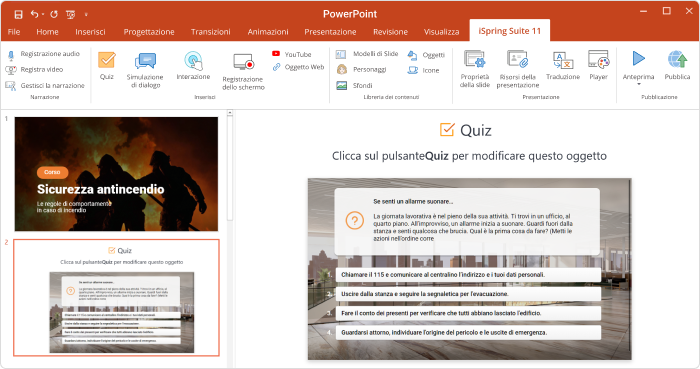
Le sequenze sono molto più divertenti delle domande a scelta multipla.
Domanda trascina e rilascia. Il compito è quello di verificare se gli studenti ricordano cosa dovrebbero fare per spegnere i computer in fiamme. La funzionalità trascina e rilascia trasforma una domanda ordinaria in un gioco dove gli studenti possono raccogliere diversi oggetti e gettarli sul fuoco.
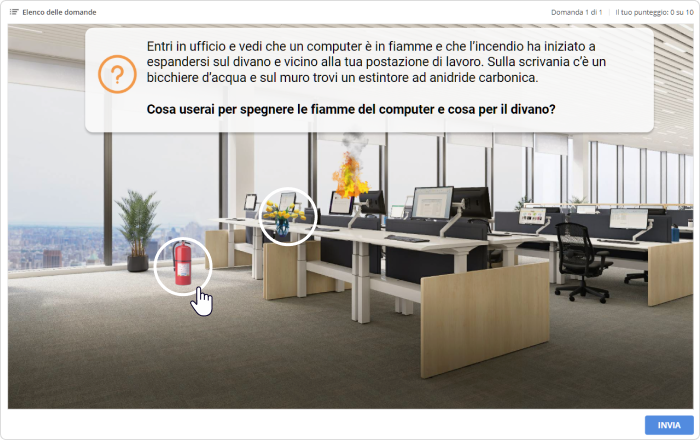
Provare a spegnere un incendio virtuale è più coinvolgente che rispondere a domande teoriche.
Domanda hotspot. Quando abbiamo creato questa lezione su Moodle l’ultimo compito era quello di analizzare un’immagine, trovare le violazioni alle norme sulla sicurezza e scrivere le risposte. Una domanda hotspot permette agli utenti di evitare di scrivere un tema e segnalare le violazioni direttamente sull’immagine. Nel nostro esempio, gli studenti dovrebbero fare clic sulle scatole che bloccano il passaggio.
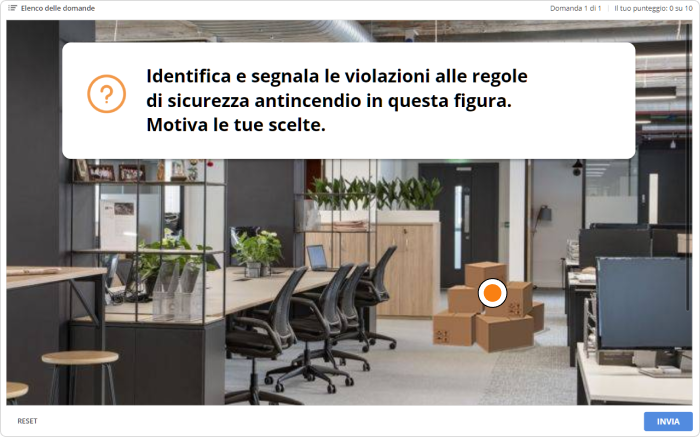
Non parlare, dimostralo.
Mentre crei le domande per il tuo corso, puoi anche verificare come saranno visualizzate in Visualizzazione diapositiva e personalizzare il font e le dimensioni per il testo e gli oggetti, oltre a inserire delle immagini.
Fase 3: pubblica il corso Moodle nel formato SCORM
Quando la lezione è pronta potrai vedere in che modo si presenterà il contenuto su diversi dispositivi, grazie alla modalità Anteprima, e potrai fare clic su Pubblica sulla barra multifunzione.
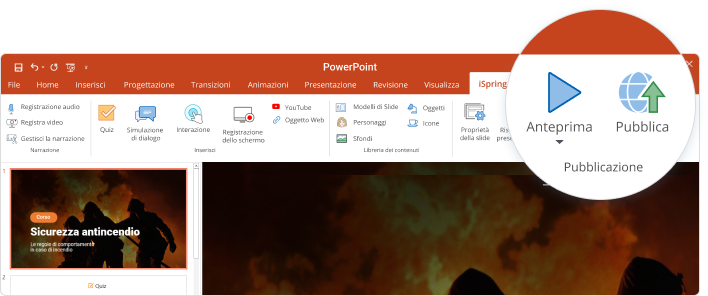
In questo menu a comparsa, seleziona Moodle.
Seleziona la cartella sul desktop in cui iSpring Suite salverà la lezione. Scegli SCORM 1.2, il formato che Moodle riconosce, sotto Profilo LMS. Quindi, fai clic su Pubblica e l’archivio con il quiz sarà visualizzato nella cartella specificata.
FAQ
Come si accede alla piattaforma Moodle?
Per accedere alla piattaforma Moodle:
- Apri il browser e vai su https://moodle.org/login/index.php?lang=it. Visualizzerai la pagina di accesso di Moodle.
- Inserisci il nome utente e la password a te assegnati. Fai clic su Login. Hai effettuato l’accesso al sistema e appare la pagina dashboard di Moodle che mostra i corsi a cui sei iscritto.
Cosa si può fare con Moodle?
Moodle è una piattaforma per l’apprendimento online che consente di creare corsi online, aggiungere compiti e monitorare i progressi degli studenti. Ti permette inoltre di comunicare con i tuoi studenti e incoraggiarli a comunicare tra loro tramite i forum e le discussioni.
Dove trovare le lezioni registrate su Moodle?
Puoi accedere alle lezioni online dei tuoi corsi Moodle dal Portale dello studente:
- Accedi al Portale dello studente con il tuo nome di rete e la tua password.
- Vai a I miei corsi > Il mio Moodle. Vengono visualizzati i tuoi corsi. Nota: se non visualizzi un corso, contatta il tuo insegnante oppure attivalo.
- Fai clic sul nome del corso. La pagina viene reindirizzata al tuo corso Moodle.
- Fai clic sul link Lezioni registrate. Nota: il nome potrebbe essere diverso, ma l’icona rimane la stessa.
- Fai clic su qualsiasi punto dell’immagine del video per riprodurre il video.
Come si scarica la piattaforma Moodle?
Se vuoi solo provare Moodle su una macchina autonoma, ci sono programmi di installazione “one-click” per Windows (vedi Pacchetti di installazione completi per Windows) e per OS X (vedi Pacchetti di installazione completi per Mac OS X) oppure di installazione su OS X. Non sono adatti per i server di produzione.
Se vuoi evitare di installare Moodle completamente da solo, prendi in considerazione https://moodle.com/moodlecloud/.
Conclusione
Abbiamo analizzato due modi per creare corsi per Moodle: l’editor integrato dell’amministratore del sito e il toolkit iSpring Suite.
Il vantaggio dell’editor di Moodle è che è gratuito e puoi aprire un nuovo corso, creare e caricare i contenuti, nonché aggiungere un utente direttamente sulla piattaforma tramite il tuo ruolo di amministratore del sito. Il maggior svantaggio del creatore di Moodle è la sua complessa interfaccia che richiede molte impostazioni. Ogni contenuto, che sia un corso, una lezione o un quiz, è composto da pagine singole. Ogni pagina ha delle impostazioni che devono essere configurate separatamente. Insomma, occorrono troppi passaggi per attivare corsi su Moodle in grado di catturare l’attenzione degli studenti.
iSpring Suite, invece, dispone di un’interfaccia intuitiva che ti permette di realizzare velocemente corsi di formazione per Moodle senza dover creare numerose pagine e combattere con l’interfaccia. Si tratta di uno strumento davvero semplice da usare, ma puoi richiedere una demo in diretta per imparare in soli 30 minuti.
Con iSpring Suite potrai convertire le tue presentazioni PowerPoint in corsi online, creare simulazioni interattive, modificare video e molto altro. Esiste una versione gratuita del toolkit che ti offre 14 giorni di prova. In teoria, è un periodo sufficiente per imparare a creare un corso Moodle in lingua italiana.