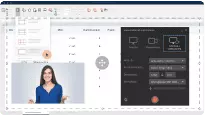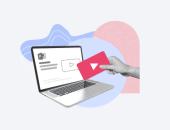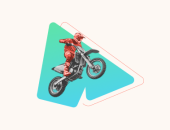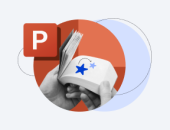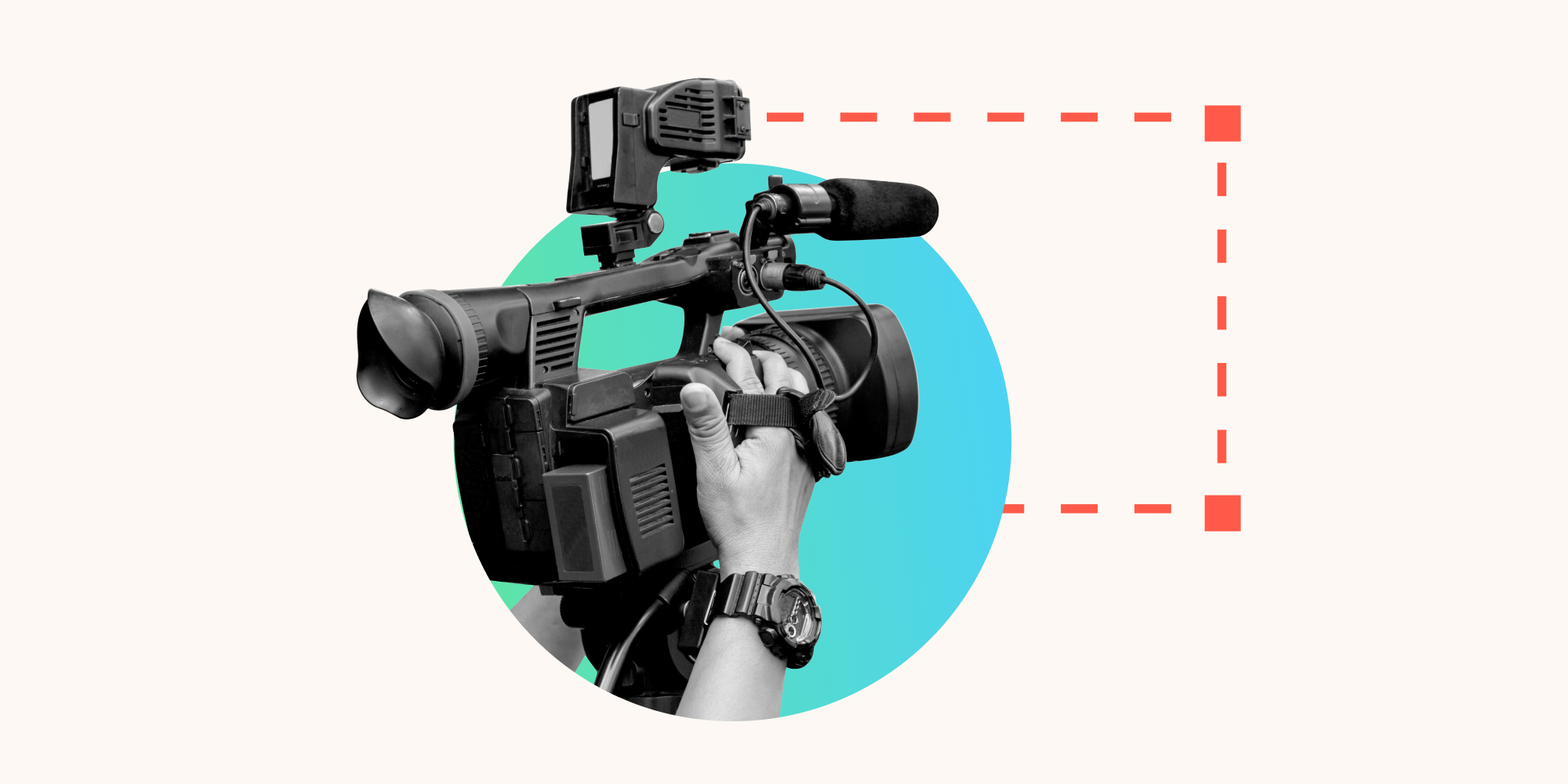
Che siate un’azienda che deve creare corsi interni per i propri dipendenti, un freelancer che produce contenuti per il proprio pubblico o anche solo una persona che vuole salvare una registrazione del proprio computer o di un gioco, vi starete domandando come fare la registrazione dello schermo del PC Windows.
Sapere come registrazione il video dello schermo PC non è un’operazione particolarmente complicata, ma per tutti c’è una prima volta e tutti devono imparare come si registra lo schermo del proprio dispositivo Windows. Le opzioni non mancano, sia tramite le funzioni integrate di Windows, sia tramite tool dedicati a questa attività.
In questo nostro articolo, quindi, vi spiegheremo come registrazione dello schermo. Vi indicheremo con un tutorial i passaggi per registrare lo schermo su Windows 10 in una guida di rapida lettura, con tutte le funzionalità sul miglior software di facile utilizzo a disposizione sul mercato usato da tante persone per filmare il desktop e la vostra voce, magari in gioco.
Inizia a registrare lo schermo del PC con lo strumento più intuitivo al mondo. Prova iSpring Cam Pro per 2 settimane gratis.
Registrazione schermo PC : cos’è e perché
Prima di passare al tutorial su come avviare una registrazione dello schermo su PC, è bene capire esattamente cosa si intenda per “registrazione dello schermo” e perché è importante.
Che sia su Mac, su tablet, su un computer Microsoft o su qualsiasi altro tipo di dispositivo, la registrazione dello schermo è l’azione che permette di acquisire una video dallo schermo di ciò che sta accadendo sullo schermo del vostro dispositivo.
La registrazione dello schermo deve obbligatoriamente avere una componente visiva, ma può includere anche la componente audio, se ne avete la necessità.
Poco sotto vedremo come si fa la registrazione schermo su PC, ma prima di tutto si deve sapere che è sempre necessario usare degli strumenti con specifiche funzionalità, sia che ci si trovi su Mac o su un sistema operativo di Microsoft.
Ovviamente potreste domandarvi perché ci si possa ritrovare a voler fare la registrazione dello schermo. Si può ad esempio voler registrare il monitor PC per salvare uno streaming di un gameplay di un gioco, creare un tutorial per un prodotto o degli articoli della vostra azienda, mostrare come funziona il pannello di controllo, fare la cattura di un video che non si riesce a scaricare. Le persone possono avere tanti motivi voler fare la registrazione dello schermo.
Come registrare il video dello schermo del PC Windows 10 senza programmi
Come detto, vi sono molti metodi di facile utilizzo per riprendere lo schermo del PC con audio che includono un programma per Windows con le giuste funzionalità. Alcuni però avranno poche necessità e potranno anche accontentarsi di un tool integrato nel sistema Windows che, con tutte le proprie limitazioni, è comunque in grado di registrare in HD la schermata e la voce senza causare troppi problemi a Windows o alla vostra sessione di gioco.
Se volete fare la registrazione dello schermo del computer senza i prodotti software nel sistema di Windows, la soluzione è quella di usare la Xbox Game Bar, ovvero una barra di comandi dedicata di norma ai giochi. Include varie funzioni di gioco per Windows, ma a noi interessa un tool specifico del sistema: la registrazione della schermata, compresa la voce del microfono, che può essere attivata con la combinazione Windows+G della tastiera. Ricordate questa funzionalità non c’è su Mac.
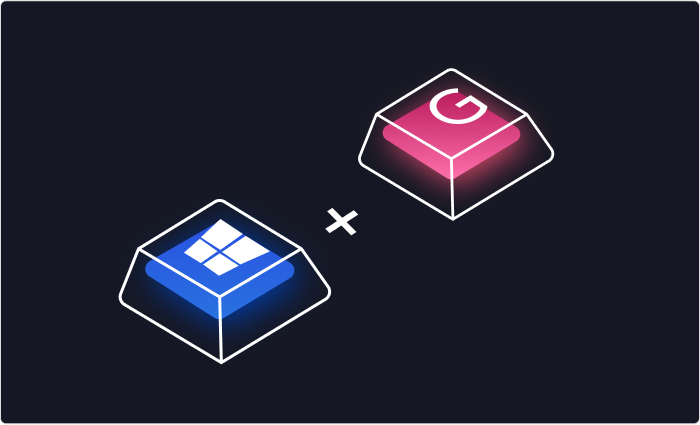
Di norma questo registratore dello schermo del PC è pensato per le sessioni di gioco (gameplay e streaming), per fare le registrazioni della schermata mentre si usano giochi. Il software però può essere usato per registrare un’altra attività sullo schermo del computer e anche la voce.
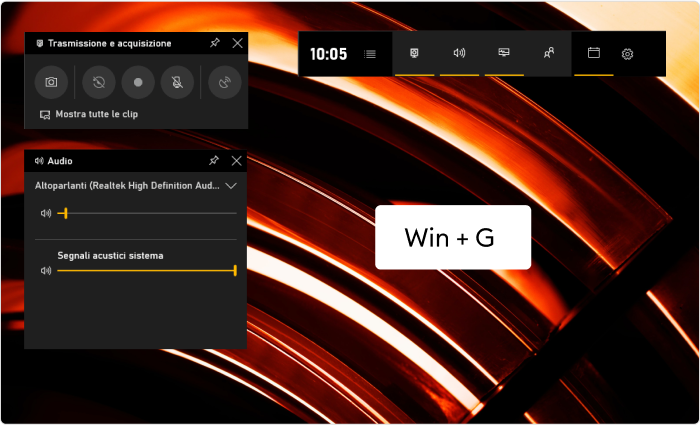
Ricordate che vi sono alcuni limiti tecnici con questo sistema per fare la cattura del video dello schermo del PC: dovete avere una scheda video Nvidia come NVIDIA GeForce 600, NVIDIA 800M o versioni successive, una scheda AMD come AMD Radeon serie HD 7700, HD 7700M, HD 8500, HD 8500M, R7, R9 o versioni successive; se avete un dispositivo Windows da gioco, dovreste avere hardware migliori.
Vediamo una guida per registrare lo schermo con i passaggi per l’uso della barra di registrazione della funzione giochi di Windows.
Attivare la Xbox Game Bar
Prima di vedere come fare la registrazione dello schermo su Microsoft Windows con la barra giochi, è necessario assicurarsi che la barra giochi sia attiva e possa quindi essere usata per le registrazioni dello schermo. Per catturare il video dello schermo del PC basta eseguire dei semplici passaggi per attivare il tool di gioco, indicati in questa guida qui sotto:
- Passo 1. Prima di tutto fate clic sul pulsante Start, ovvero quello con la bandierina di Windows;
- Passo 2. Poi fate clic su Impostazioni, identificato dalla ruota dell’ingranaggio;
- Passo 3. Nella nuova finestra trovate e fate clic sulla voce Giochi, che in Windows 10 dovrebbe essere sulla sinistra;
- Passo 4. Nel menù Xbox Game Bar della voce Giochi dovete assicurarvi che la voce Attivato sia presente: se vedete “Disattivato” premete con il clic sinistro del mouse.
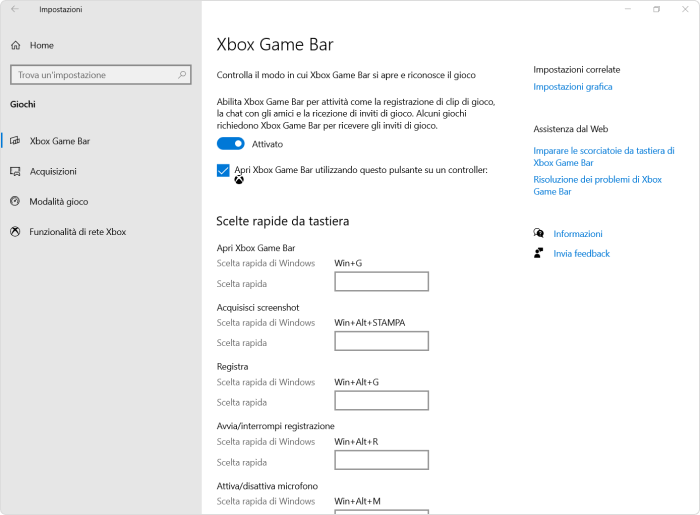
Aprire la Xbox Game Bar
Ora che siete certi che la barra dei giochi è attiva, dovete solo aprire il software per poter iniziare a registrare il desktop. I tasti per registrare lo schermo del PC sono Win+G sulla tastiera. Se preferite un altro metodo per aprire la barra giochi, potete anche aprire la barra di ricerca di Windows e cercare “Xbox”: vi apparirà Xbox Game Bar tra i risultati.
Se volete un altro insieme di comandi rapidi per Xbox Game Bar, sappiate che Windows Alt R avvia registrazione del desktop, Windows Alt R serve anche per smettere di registrare lo schermo. Se volete una registrazione rapida, potete usare Win+Alt+G per registrare il desktop per 15 secondi. Infine, con Win+Alt+M potete disattivare o riattivare il microfono per decidere se registrare la voce. Tutto questo vi permette di registrare il desktop durante una sessione di gioco o l’uso di un programma senza passare dalla barra giochi degli strumenti di Microsoft.
| Comando | Azione eseguita |
| Win+Alt+R | per registrare il desktop o per smettere di registrare lo schermo |
| Win+Alt+G | per registrare il monitor per 15 secondi |
| Win+Alt+M | per disattivare o riattivare il microfono |
Registrare lo schermo con Xbox Game Bar
Se volete sapere come si fa la registrazione dello schermo Windows con Xbox Game Bar senza usare i comandi rapidi (ovvero Win Alt R) è necessario aprire la barra giochi e cercare la finestra dell’acquisizione. Se non la vedete, assicuratevi che l’icona della telecamera sia attivata (deve esserci una linea blu): la trovate nella barra giochi principale di Windows.
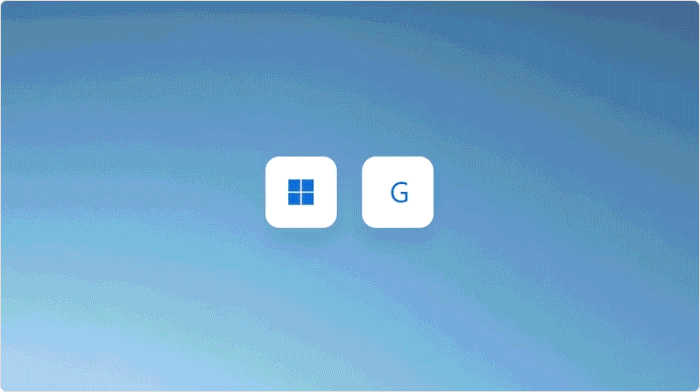
Nella finestra delle registrazioni del software Windows vedrete un pulsante con un pallino: fate clic si avvia registrazione del desktop. Fatto ciò, si può nascondere le finestre e la barra giochi di Windows facendo clic di nuovo Win+G. L’unica finestra che rimarrà aperta in Windows sarà una piccola sezione che indica quanto tempo è passato dall’inizio della sequenza di registrazione e proporrà due pulsanti: uno per interrompere la registrazione e uno per attivare/disattivare il microfono. All’interruzione della registrazione, il video verrà automaticamente salvato nella cartella impostata dagli strumenti di Windows.
I limiti della Xbox Game Bar
L’Xbox Game Bar è un insieme di strumenti di Windows (non funziona su Mac) di facile utilizzo per registrazioni rapide, ma ha limiti e poche opzioni quando si vuole fare la ripresa dello schermo. Quali sono i vantaggi di questo software integrato nel sistema per riprendere lo schermo? Vediamoli:
- Gratuito;
- Semplice da usare poiché ha pochissime opzioni.
Si tratta di pregi interessanti per chi vuole registrare un video del desktop, ma se avete bisogno di farlo in modo professionale su Windows bisogna sapere che ha anche svantaggi:
- Non permette di registrare l’intero schermo Windows;
- Non si può registrare più applicazioni Windows o schede del browser insieme;
- Non è possibile integrare una registrazione con webcam da associare a quanto si esegue sullo schermo;
- Non permette di aggiungere annotazioni alla video registrazione;
- Non include un sistema di editing video, serve un ulteriore strumento Windows per modificare la registrazione.
La barra giochi permette di registrare la finestra del PC in modo approssimativo e poco raffinato un pezzetto dello schermo durante un gameplay, con pochi clic.
In conclusione, la barra giochi di Windows per registrare lo schermo manca di funzioni e software di sistema integrati che possano rendere di qualità il risultato finale. Non è strano in quanto è pensato per chi vuole registrare una piccola clip di un gioco da condividere con gli amici e certo non mira a soddisfare chi cerca un programma più serio per registrare lo schermo.
Se però avete bisogno di fare la cattura di video su Windows lo schermo o i contenuti di un gioco in modo professionale, dovete fare affidamento su un software di qualità e con molte opzioni, ma registrare è facile.
Come registrare lo schermo su Windows 10 con iSpring Cam Pro
Il nostro consiglio è quindi quello di utilizzare uno strumento più sfaccettato per la registrazione del video dello schermo del PC, come iSpring Cam Pro.
iSpring Cam Pro è uno dei prodotti software per Windows che dispone di molteplici funzioni e permette di creare screencast in modo professionale, per creare video da vendere o utilizzare per la formazione di studenti e dipendenti di un’azienda. Potete subito verificarne tutti i vantaggi e le funzioni con la prova gratuita da 14 giorni.
iSpring Cam Pro permette facilmente di registrare lo schermo su PC Windows con voci fuori campo, registrate con il microfono, così da creare una narrazione in diretta di quanto avviene a schermo. Dispone della funzione picture-in-picture che permette di associare un filmato, magari registrato con la webcam, così da mostrare la persona che parla mentre si usa uno dei programmi del computer o un gioco.
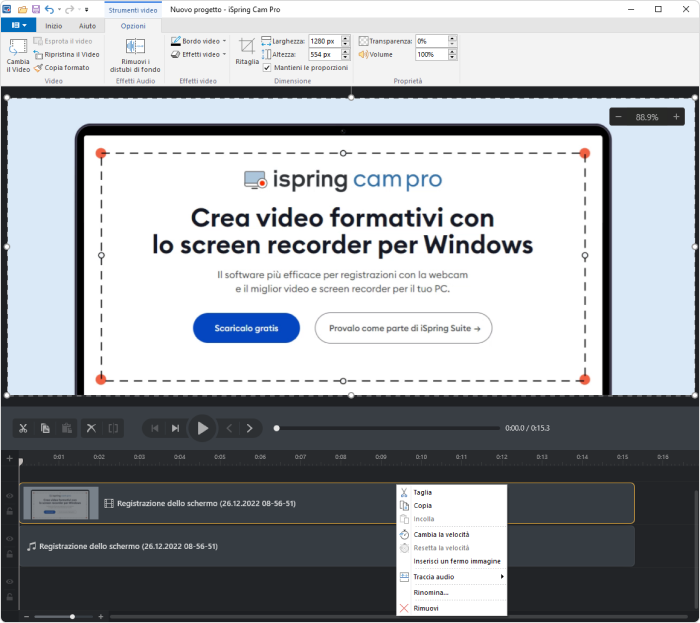
Questo strumento per Windows dà anche la possibilità di impreziosire i contenuti con una serie di annotazioni, così da rendere più chiaro quanto sta accadendo durante le registrazioni del software a schermo. Si può poi decidere in modo preciso qualche sezione dello schermo registrare, impostando tutto lo schermo, solo una parte ritagliata a mano o una specifica finestra.
Include anche altre funzioni, come la possibilità di registrare a schermo la sequenza di tasti premuti sulla tastiera, così da rendere più chiaro su cosa fare clic durante l’uso di un programma mostrato a schermo. Si possono aggiungere effetti sonori, musica e mettere in chiara evidenza le azioni del mouse. Il software include anche un editor per modificare il video, senza passare ad altri prodotti software come Movie Maker, aggiungere forme, immagini, diapositive aggiuntive e transizioni a schermo. In pochi passaggi è anche possibile caricare il tutto su un LMS o su YouTube.
Passo 1: Avviare iSpring Cam Pro
iSpring Cam Pro, pensato per registrare lo schermo, è disponibile in due formati su Windows: come parte di iSpring Suite o come programma indipendente. Se è parte di iSpring Suite, lo troverete all’interno di Windows PowerPoint, nella barra degli strumenti in alto: con una semplice pressione del tasto dedicato avvierete lo strumento.

Se invece lo possedete in formato indipendente, allora dovrete solamente avviare il programma tramite il collegamento che avete salvato sul vostro desktop, come altri prodotti software del vostro dispositivo Windows. I passi successivi della guida per registrare lo schermo sono validi per entrambe le situazioni.
Passo 2: Creare un nuovo progetto
Una volta avviato iSpring Cam Pro, avrete accesso a una funzione di avvio rapido che vi permette di scegliere tra varie opzioni. Potete direttamente registrare lo schermo, creare un nuovo progetto oppure cercare e modificare un progetto al quale stavate già lavorando. Per questa nostra guida vi suggeriamo di creare un nuovo progetto per registrare lo schermo passo passo.
Passo 3: Registrare lo schermo
Creato un nuovo progetto, vedrete in alto una barra degli strumenti. Ciò che dovete fare è fare clic sul tasto in alto a sinistra che permette di registrare lo schermo. A questo punto si aprirà una finestra aggiuntiva che vi permette di definire una serie di impostazioni per la registrazione dello schermo.
Nella finestra aggiuntiva potete selezionare se volete registrare solo lo schermo, solo la videocamera oppure se preferite avere entrambe nel vostro filmato. Sappiate che potrete gestire la videocamera liberamente una volta fatta la registrazione, così da posizionarla dove meglio credete e modificarne le dimensioni.
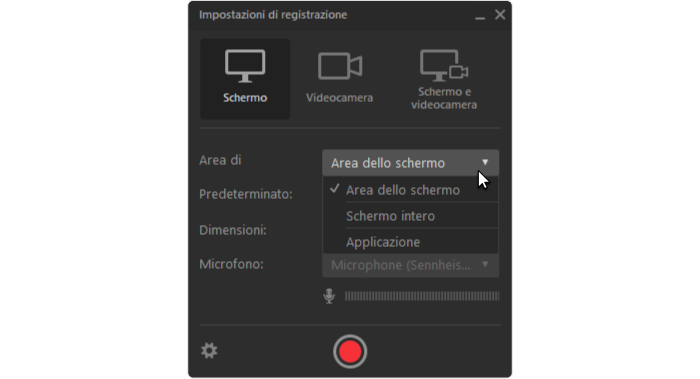
Potete anche selezionare se volete fare la cattura solo di una parte dei contenuti dello schermo di Windows, della sua interezza, oppure se seguire precisamente una certa finestra di Windows. Potete definire un preset video per la risoluzione e le proporzioni della registrazione, oppure manualmente impostare queste dimensioni. Inoltre, potete definire quale microfono deve registrare la vostra voce, oppure disattivarlo completamente se non vi serve inserire un commentario con la vostra voce.
Quando siete pronti a registrare, fate clic sul tasto rosso alla base di questa finestra Windows di iSpring Cam Pro. Una volta avviata la registrazione di schermo e voce, vi sarà un conto alla rovescia e vi sarà indicato su tasto dovete fare clic per interrompere la registrazione in qualsiasi momento.
Passo 4: Personalizzare la registrazione
Una volta che avete completato la registrazione, tornerete in iSpring Cam Pro. Vedrete due parti dello schermo che sono fondamentali per il nuovo passaggio di questa guida. La tela di lavorazione dove viene mostrato il video appena registrato e la linea del tempo, in basso, che vi permette di vedere la registrazione di schermo, webcam e voce istante per istante e lavorare su di essa.
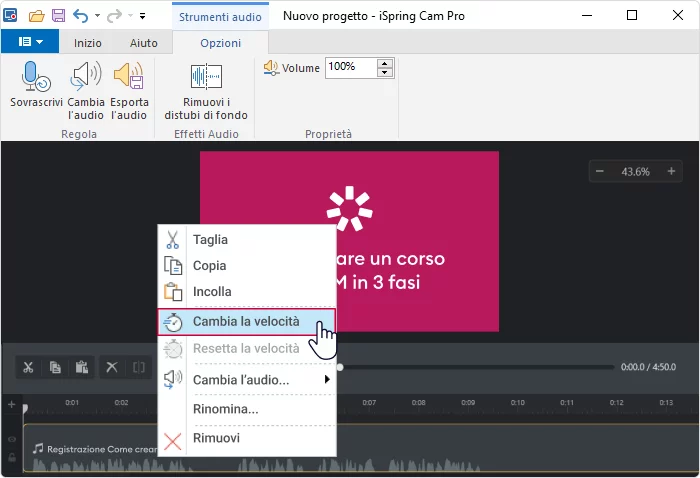
Se avete fatto la cattura della videocamera, ora potete cambiare la posizione e le dimensioni della registrazione tramite la tela di lavorazione del programma di Windows.
Tramite la linea del tempo, potete anche accorciare la registrazione trascinando i bordi, oppure usare il righello che si trova subito sopra per selezionare una specifica sezione del video e interagire con essa, ad esempio per ritagliarla ed eliminarla.
Se avete più frammenti di video, potete anche spostarli e sovrapporli: in questo modo in automatico il programma farà una transizione da un video all’altro della durata pari alla sovrapposizione. Se preferite una transizione più diretta, potete selezione nella barra degli strumenti in alto la voce effetti di transizione e selezionare quello che preferite inserire dalla lunga lista.
Sempre nella barra degli strumenti del programma, potete trovare varie voci che permettono di inserire altri elementi come video, audio, immagini, testi e forme di varia natura. Tutte queste funzioni permettono di creare un video completo, professionale e personalizzato che sia utile all’utente finale.
Passo 5: Salvare e pubblicare
Sia arrivati all’ultimo passo di questa guida per la cattura dello schermo. Una volta completato il lavoro dovete salvare il vostro progetto un’ultima volta, usando l’immagine del Floppy Disk in alto, nella barra delle funzioni rapide del programma.
Fatto ciò, non vi rimane altro da fare se non pubblicare il vostro progetto per trasformarlo in un video completo e visualizzabile da tutti. Per farlo, dovete fare clic sul tasto Pubblica nella barra di lavoro, la stessa che avete usato per registrare o aggiungere elementi al video.
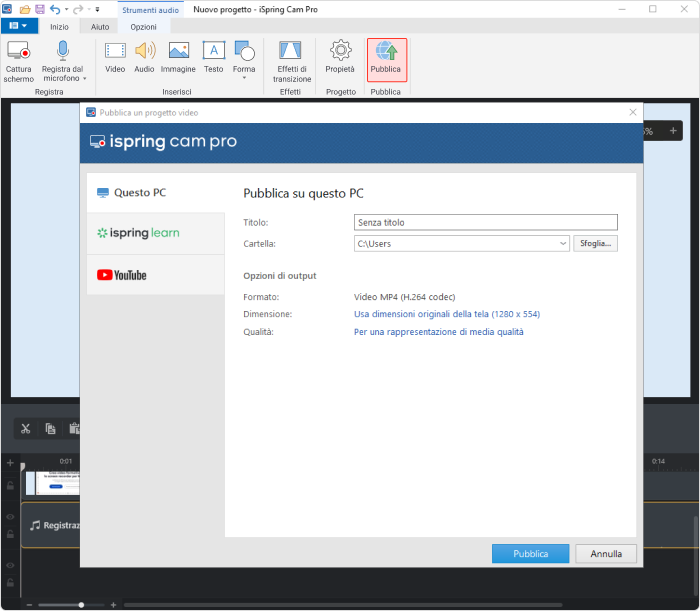
Nella nuova finestra che si andrà ad aprire troverete tutta una serie di opzioni nella barra di sinistra. Potete pubblicare direttamente su YouTube, oppure tramite le funzioni integrate di iSpring, come la piattaforma LMS iSpring Learn o iSpring Cloud se vi avete accesso.
Ovviamente potete semplicemente salvare il video creato con questo programma. Potete scegliere il nome del video, la cartella nella quale salvarlo e definire alcuni elementi come la risoluzione del video e la qualità: potete ad esempio abbassarla se avete bisogno che il video sia molto leggero. Una volta che avete impostato il tutto nel programma, dovete solo completare premendo il tasto Pubblica in basso.
Pensieri finali
In questo nostro articolo abbiamo quindi visto come registrare lo schermo del PC Windows 10, un programma integrato molto utile ma al tempo stesso molto limitato. Per chiunque abbia la necessità di fare la registrazione dello schermo Windows in modo più professionale, vi sono molte altre soluzioni che possono essere utilizzate. Una di queste è per certo iSpring Cam Pro, un programma che può essere testato già ora grazie alla prova gratuita di 14 giorni. Ora sapete come filmare lo schermo del PC in modo professionale, rapido e preciso cosa aspettate a provare?
FAQ
Arrivati a questo punto possiamo rispondere ad alcune domande spesso poste da chi ha bisogno di fare la registrazione dello schermo del PC Windows.
Come si fa a fare il video dello schermo?
Per fare registrazioni di un filmato del proprio schermo del proprio computer Windows si può usare la barra giochi di Windows (non funziona su Mac), oppure dei programmi come iSpring Cam Pro se si cerca una soluzione più completa.
Come registrare gratuitamente lo schermo su Windows?
Per fare la cattura del video su Windows 10 gratuitamente si può usare la barra giochi chiamata Xbox Game Bar. La si apre con Win+G e si inizia a registrare il desktop con il pulsante Avvia Registrazione o la combinazione tasti Win+Alt+R.
Quale programma posso usare per registrare professionalmente lo schermo?
Se avete bisogno di un programma Windows per uno screen video su PC o per le registrazioni di una sessione di gioco e le poche funzioni della barra giochi di Windows non bastano, potete usare iSpring Cam Pro, con le sue molteplici funzioni potenti ma facili da usare.