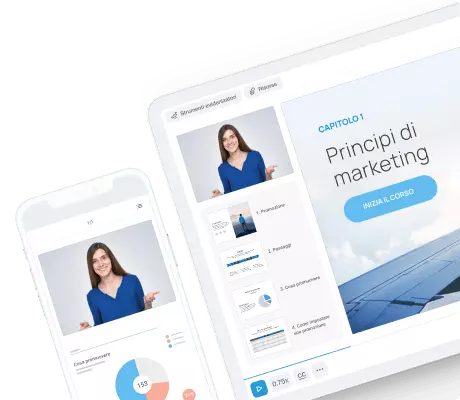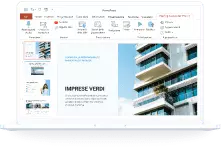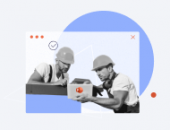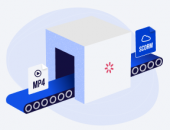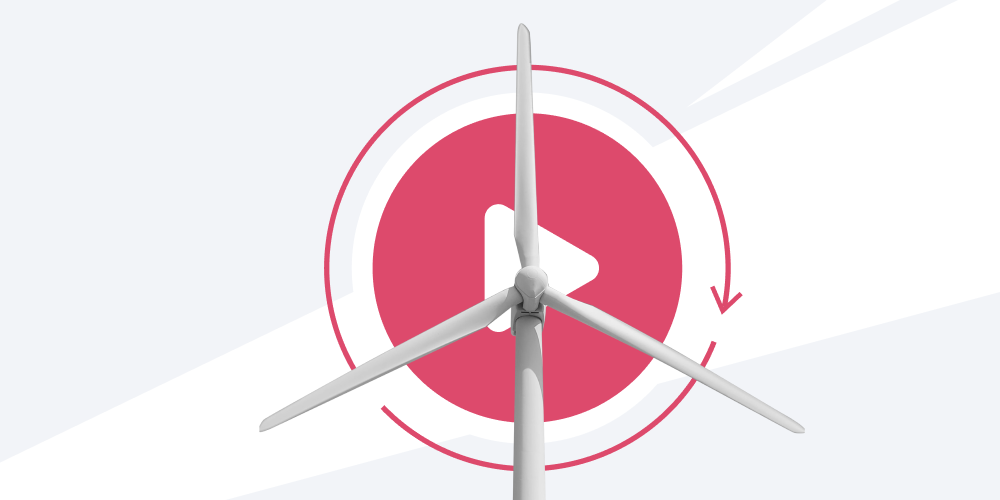
Voler convertire un PowerPoint in video è assolutamente normale visto quanto siamo abituati a condividere un filmato su piattaforme come YouTube. Ma come si fa convertire PPT in video? Come trasformare le proprie presentazioni con audio e voce in un file che può essere condiviso sul web? Passare da PowerPoint a MP4 non è affatto un’impresa impossibile e in questo articolo, scoprirai come trasformare un PPT in video sia sei un utente Windows che macOS.
Convertire i tuoi PowerPoint in video è facile e veloce insieme ad iSpring Converter Pro, un software user-friendly.
Perché hai bisogno di un convertitore da PowerPoint in video?
Ci sono tre motivi principali per passare da diapositive PowerPoint a video Mp4:
- Vorresti condividere i tuoi file sui social media, sui blog o sui siti di condivisione di video.
- Ti interessa proteggere la tua presentazione da modifiche e appropriazioni di altre persone trasformandola in un filmato.
- Vuoi che un’ampia gamma di servizi di supporto per video come le Smart TV, i tablet e gli smartphone mostrino le tue diapositive con voce e audio alla perfezione.
È possibile trasformare le tue diapositive nel formato MP4 direttamente in PowerPoint se la tua versione è del 2010 o una versione successiva e se convertire un PPT in video mantenendo tutte le animazioni non è una priorità. Se invece per te è importante, dovresti usare un software come convertitore da PowerPoint in MP4. Per esempio, iSpring Converter Pro è un convertitore da PowerPoint in video che si presenta come un add-in. L’installatore di iSpring, infatti, aggiunge una scheda alla barra multifunzione di PowerPoint da dove puoi convertire le tue presentazioni in formato HTML5 o MP4.
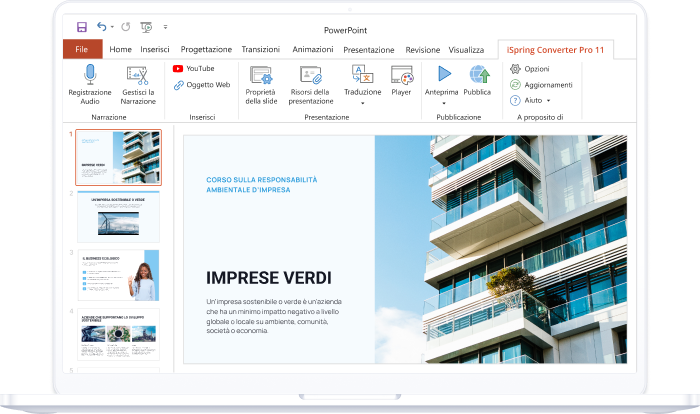
Testa iSpring Converter Pro con la versione di prova gratuita di 14 giorni →
Vediamo anche cosa puoi fare con la versione predefinita di PowerPoint.
Come trasformare PPT in video su Windows
1. Apri la presentazione PowerPoint da trasformare in video. Se è già aperta, assicurati che tutte le modifiche recenti alle diapositive siano state salvate. Per salvare una presentazione seleziona File e fai clic su Salva.
2. Per esportare PPT in video, seleziona File e poi fai clic sul pulsante Esporta, se usi PowerPoint 2013 e versioni successive, oppure Salva e invia se usi PowerPoint 2010 e avvia l’esportazione.
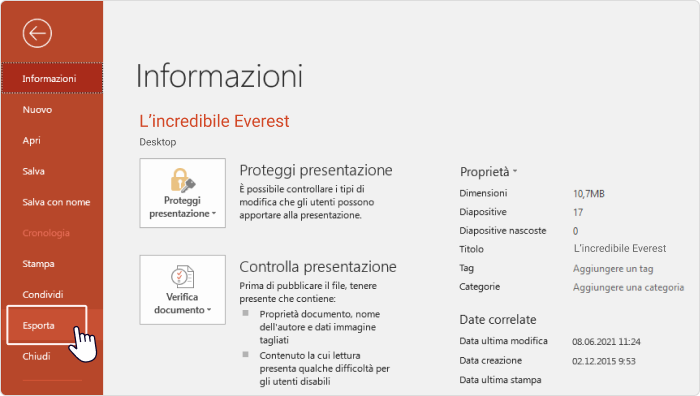
3. Fai clic su Crea video.
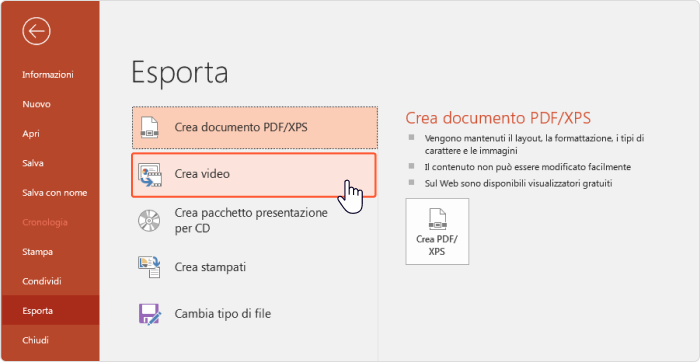
4. Seleziona la qualità del tuo video. Ricordati che più è alta la qualità della risoluzione dello schermo, più grandi saranno le dimensioni del tuo file PowerPoint, come nei film. Se lo spazio di archiviazione dei dati è limitato, potresti scegliere una risoluzione di qualità minore.
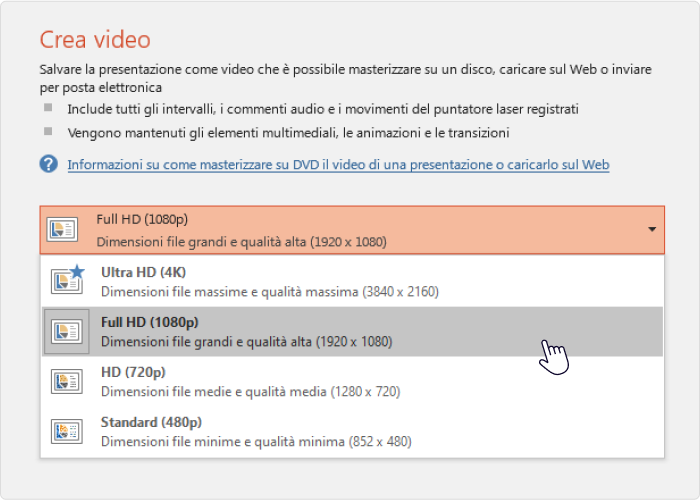
5. Se nella tua video presentazione vuoi mantenere gli intervalli e le narrazioni esistenti audio, fai clic su Usa intervalli e commenti audio registrati. Puoi anche registrare le tue narrazioni e la tua voce in questo momento e convertire da PPT in video con audio selezionando Registra intervalli e commenti audio.
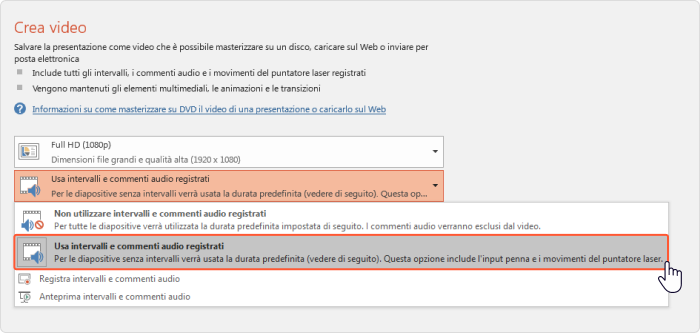
6. Ora imposta i tempi di visualizzazione di ciascuna diapositiva.
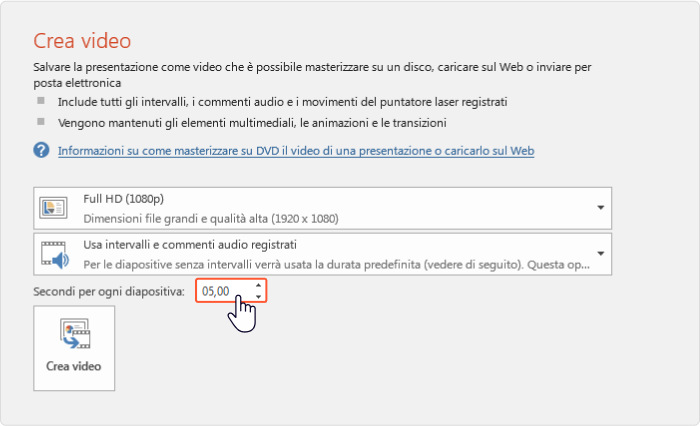
7. Verifica tutte le impostazioni per assicurarti che tutto sia stato impostato correttamente. Quando avrai terminato, seleziona Crea video.
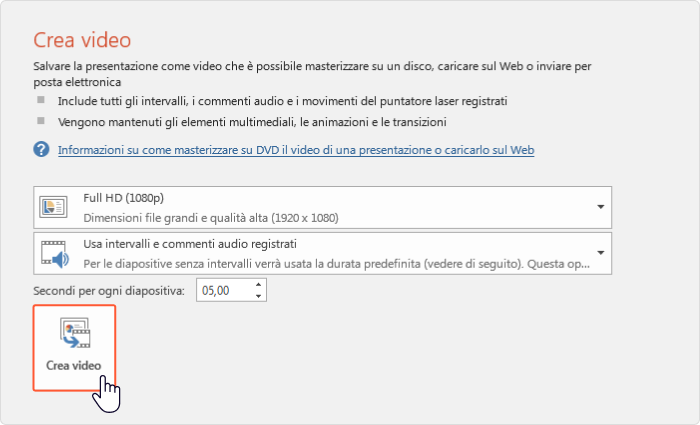
8. Seleziona una posizione per salvare la tua presentazione e il formato video. PowerPoint ti offre due opzioni di formato: Video MPEG-4 (MP4) e Windows Media Video (WMV). Se hai bisogno di un formato diverso, usa altri programmi per convertire file PowerPoint.
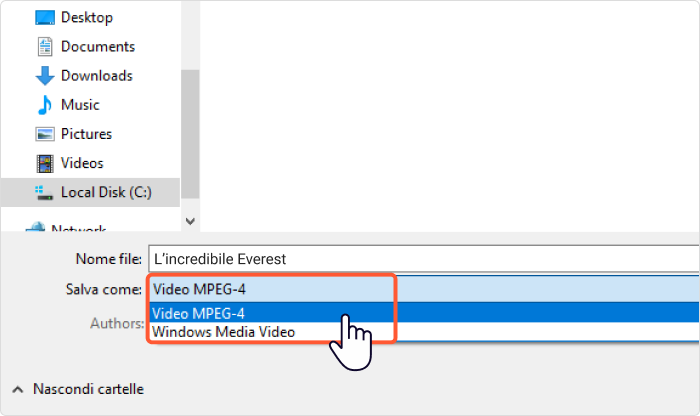
È tutto! Attendi che la conversione da PowerPoint in video sia completata e il tuo filmato sarà pronto.
Come trasformare un PowerPoint in video su macOS
1. Apri la presentazione PowerPoint che vuoi trasformare in video. Se è già aperta, assicurati che tutte le modifiche recenti alle diapositive siano state salvate selezionando File e facendo clic su Salva.
2. Seleziona File e fai clic sul pulsante Esporta per iniziare l’esportazione.
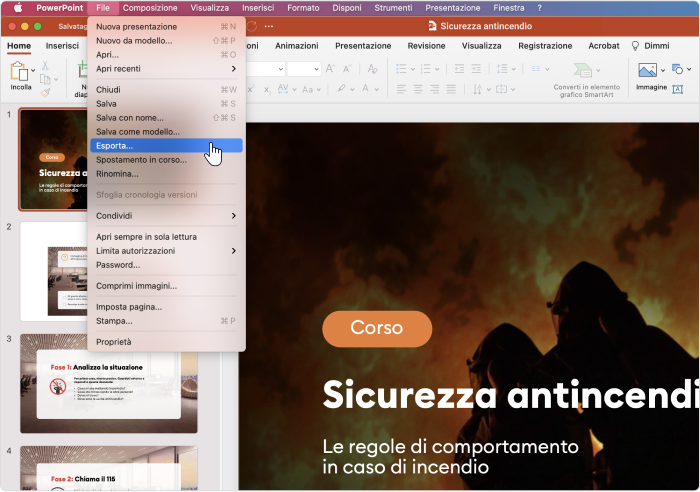
3. Seleziona il formato del tuo filmato nel menu a tendina Formato file. PowerPoint ti offre due opzioni di formato: MP4 e MOV. Se hai bisogno di un formato diverso, usa altri programmi per convertire PPTX in video online.
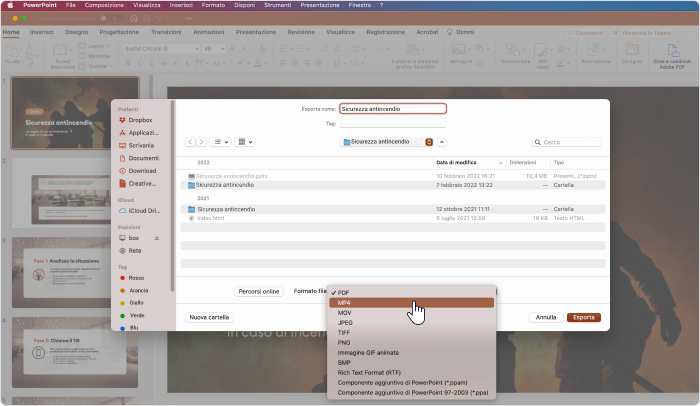
4. Seleziona la qualità della risoluzione del tuo video nel menu Qualità. Ricordati che più è alta la qualità della risoluzione dello schermo che scegli più grandi saranno le dimensioni del tuo file PowerPoint. Se lo spazio di archiviazione dei dati è limitato, potresti scegliere una qualità minore.
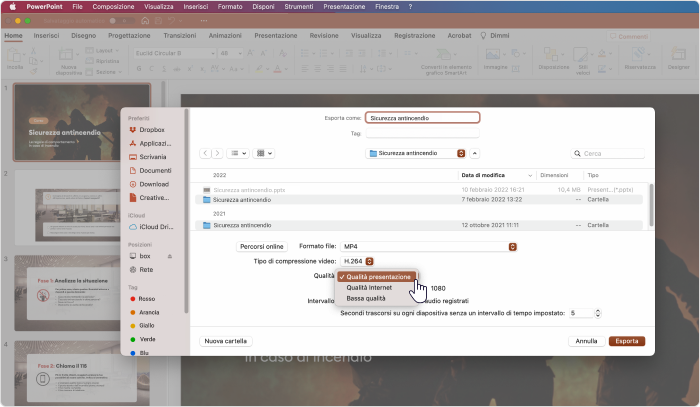
5. Se nella tua video presentazione vuoi mantenere gli intervalli e le narrazioni esistenti, fai clic su Usa intervalli e commenti audio registrati.
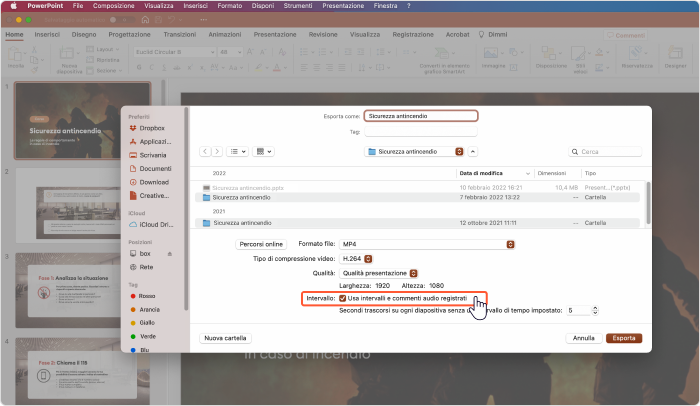
6. Ora imposta i tempi di visualizzazione di ciascuna diapositiva. Puoi aumentare o ridurre i tempi usando la freccia successivo accanto a Secondi trascorsi su ogni diapositiva senza un intervalo di tempo impostato.
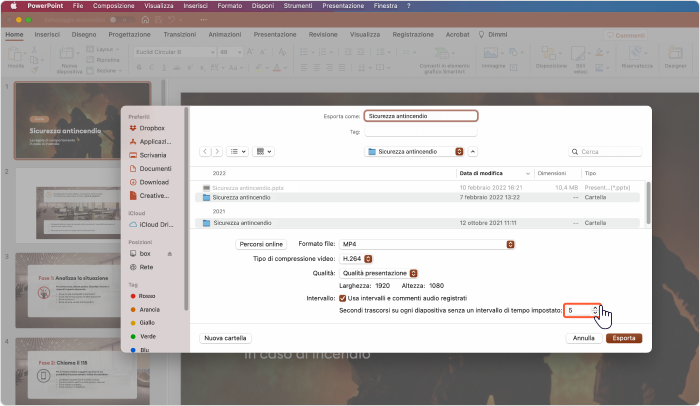
7. Verifica tutte le impostazioni per assicurarti che tutto sia stato impostato correttamente. Quando avrai terminato, seleziona Esporta.
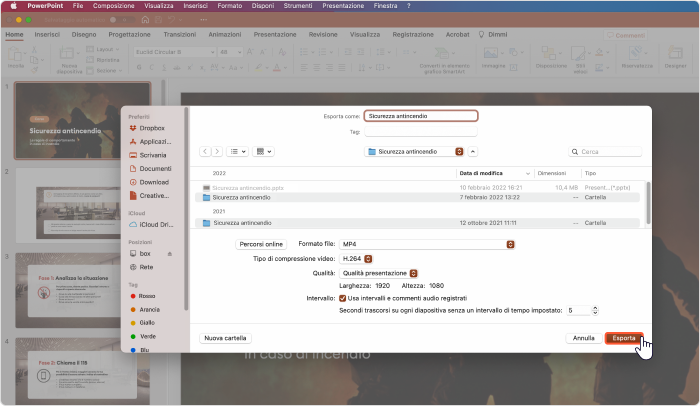
È tutto! Attendi che la conversione da PowerPoint in video sia completata e avrai la tua video presentazione con voce e audio.
Convertire da PowerPoint a MP4 mantenendo animazioni ed effetti
È fantastico avere la funzione di conversione inclusa in PowerPoint, ma abbiamo scoperto che gli intervalli delle transizioni delle slide in un video convertito in questo modo potrebbero essere disattivati. Se vuoi che gli effetti di PPT rimangano invariati in una video presentazione, scarica una prova gratuita di iSpring Converter Pro. Con questo programma potrai convertire le tue diapositive PowerPoint in video e ottenere una presentazione MP4 di grande qualità che mostra tutti gli effetti e le animazioni originali e mantiene intatti gli intervalli.
Sarà più facile convertire i tuoi PowerPoint in video!
Convertitore rapido
da PowerPoint in HTML5
Converti le presentazioni in HTML5 conservando ogni effetto e transizione