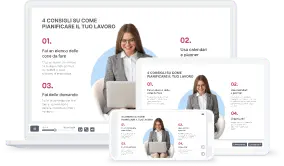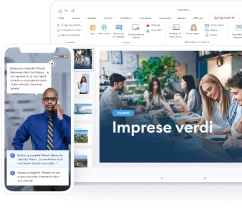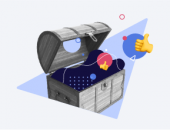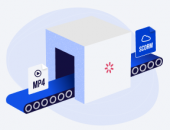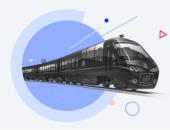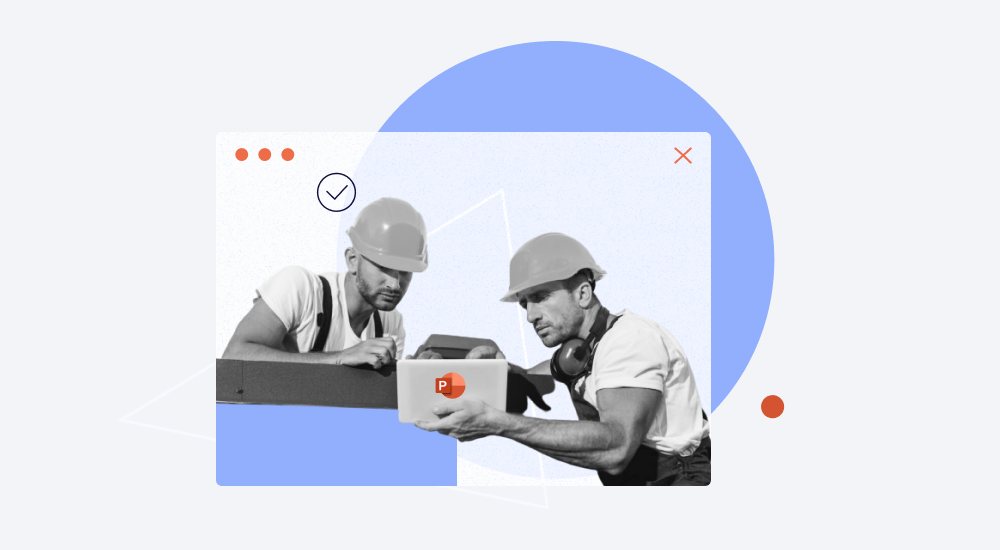
In questo articolo, ti guideremo passo dopo passo su come creare un PowerPoint test.
Ecco come creare un PowerPoint test in pochi minuti con uno strumento facile da usare a un prezzo speciale per freelance!
Fase 1: crea la copertina del quiz in PowerPoint
Per questa dimostrazione utilizzeremo PowerPoint 2016.
Apri una nuova diapositiva e inserisci il titolo del tuo quiz in PowerPoint. Il nostro si chiamerà “Quiz sul monte Everest”. Puoi anche aggiungere ulteriori informazioni testuali, come abbiamo fatto noi.
Aggiungi un’immagine che sia in linea con il tuo argomento. Per farlo, fai clic sulla scheda Inserisci e scegli Immagini o fai semplicemente clic sull’icona dell’immagine al centro della diapositiva.
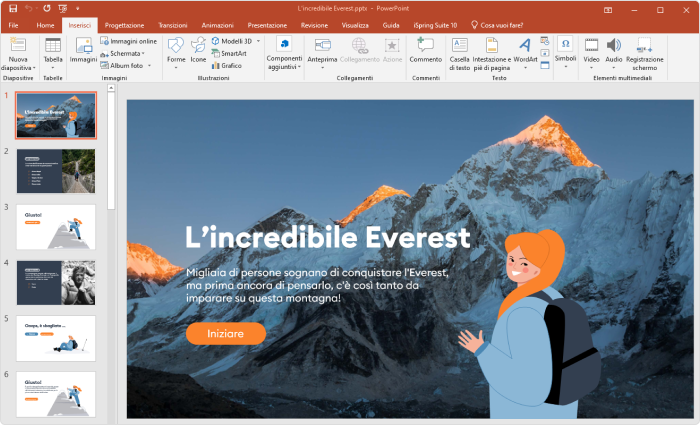
Fase 2: crea domande e risposte in un quiz di PPT
Per creare una domanda, passa alla diapositiva successiva e digitala nella casella Titolo. Oltre alle domande, puoi anche usare frasi incomplete, citazioni o equazioni matematiche. Aggiungi un’immagine che illustri bene la domanda.
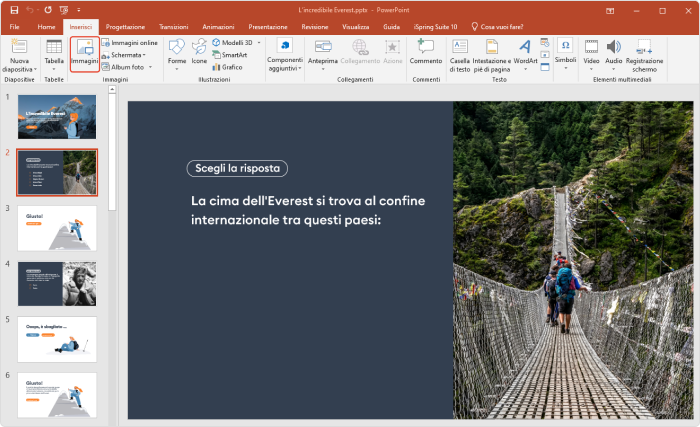
Aggiungi le opzioni di risposta alla tua domanda. Vai alla scheda Inserisci e fai clic sul pulsante Casella di testo. Digita la prima opzione, quindi continua ad aggiungere il resto.
I test a scelta multipla in genere contengono una risposta giusta (chiamata anche chiave) e tre risposte sbagliate (chiamate anche distrattori). Tuttavia, sei libero di aggiungere tutte le opzioni che preferisci.
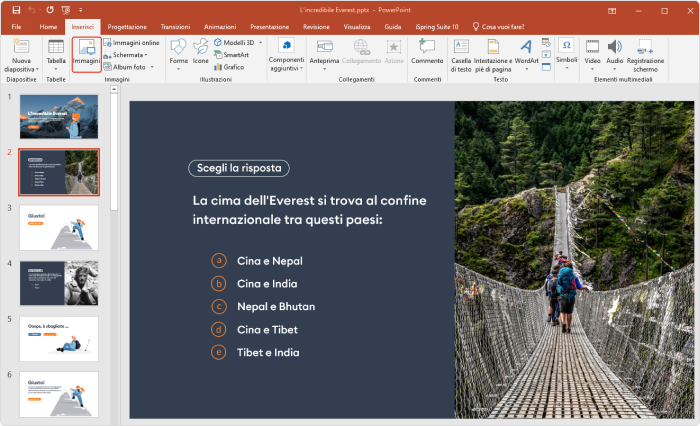
Inserisci un’altra domanda e la relativa diapositiva di risposta per il tuo test PowerPoint nello stesso modo.
Fase 3: crea la diapositiva della risposta giusta
Dopo la tua prima domanda, aggiungi un’altra diapositiva in cui confermi che lo studente ha scelto la risposta giusta. Nella casella Titolo, inserisci un messaggio di congratulazioni: Corretto!/Esatto!/Ben fatto!, ecc. Nella Casella di contenuto, aggiungi una frase che incoraggerà gli studenti a continuare il quiz come: Vai alla domanda successiva!/ Continua il quiz!/Andiamo avanti!
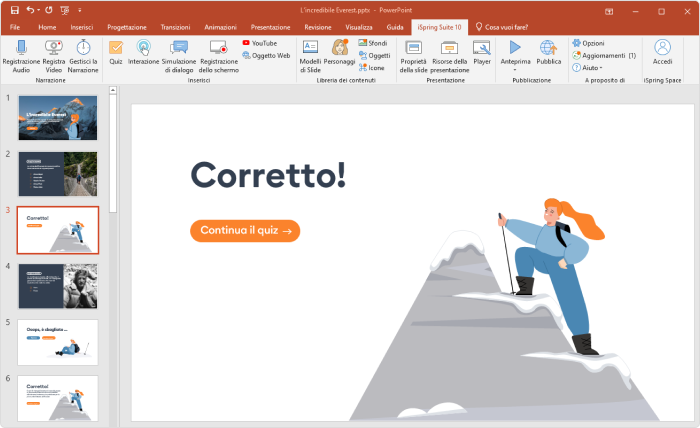
Fase 4: crea la diapositiva della risposta sbagliata
Esegui le stesse azioni per creare la diapositiva di risposta sbagliata che verrà visualizzata quando i partecipanti danno una risposta sbagliata. Aggiungi un’altra diapositiva e digita il testo pertinente nella Casella del titolo come Ops, è sbagliato… Questa volta dai ai tuoi studenti la possibilità di tornare alla domanda e riprovare. Questo è l’aspetto della nostra diapositiva di risposta sbagliata:
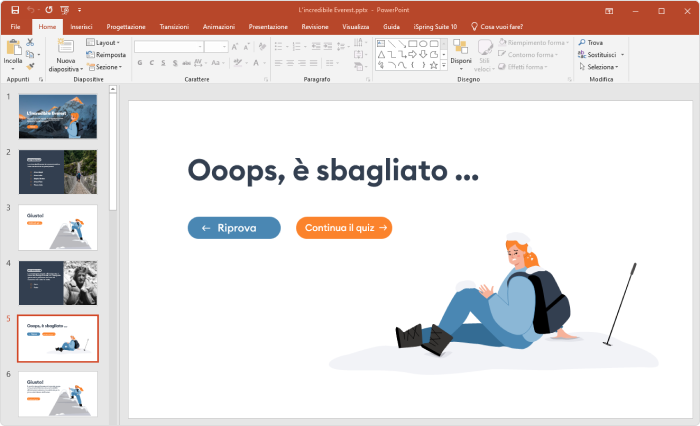
Per rendere le verifiche della conoscenza ancora più efficaci per gli studenti, fornisci un feedback su ogni risposta errata. Aggiungi informazioni utili sulla diapositiva di feedback e spiega alcune domande e risposte in modo più dettagliato.
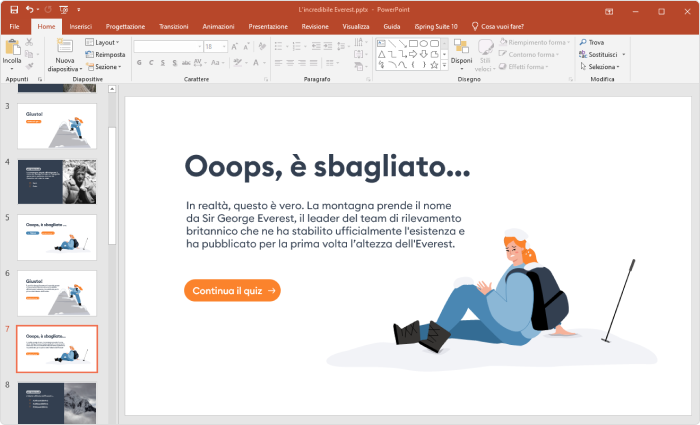
Prosegui aggiungendo le diapositive delle risposte corrette e non corrette dopo ogni domanda del tuo quiz di PowerPoint.
Fase 5: aggiungi la navigazione al tuo quiz
Ora è il momento di collegare le risposte giuste e sbagliate alle diapositive di feedback pertinenti. Per farlo, fai clic sulla casella di testo della risposta, quindi vai alla scheda Inserisci e premi Collegamento ipertestuale. Nella finestra aperta, scegli Inserisci nel documento e seleziona la diapositiva “È giusto” o “È sbagliato”.
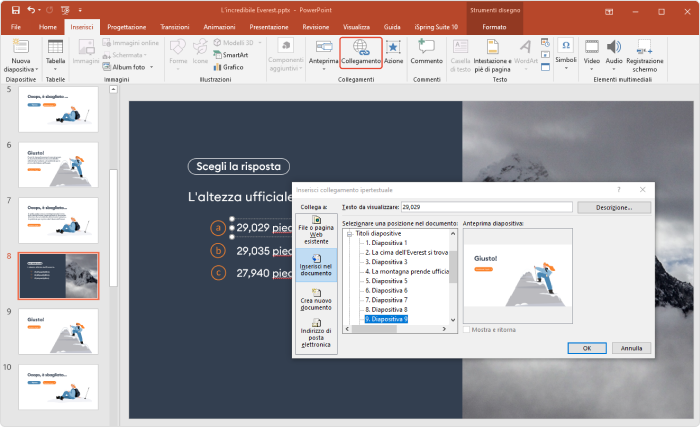
Per continuare la navigazione dalle diapositive di feedback, aggiungi un collegamento ipertestuale al testo Continua quiz. Ancora una volta, dovrai ripetere le azioni per ogni singola diapositiva, perché le diapositive di feedback dovrebbero portare sempre a una nuova domanda.
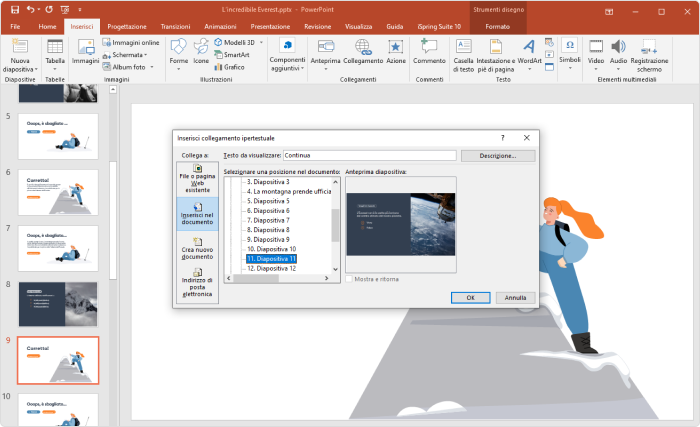
Per consentire ai tuoi studenti di tornare alla domanda, apri la diapositiva per le risposte errate e fai clic sul testo “Riprova”. Aggiungi un collegamento ipertestuale alla domanda in cui lo studente ha commesso un errore. Questa volta, vai alla scheda Inserisci e fai clic su Azione. Nella finestra aperta, seleziona Inserisci collegamento a → Ultima diapositiva visualizzata.
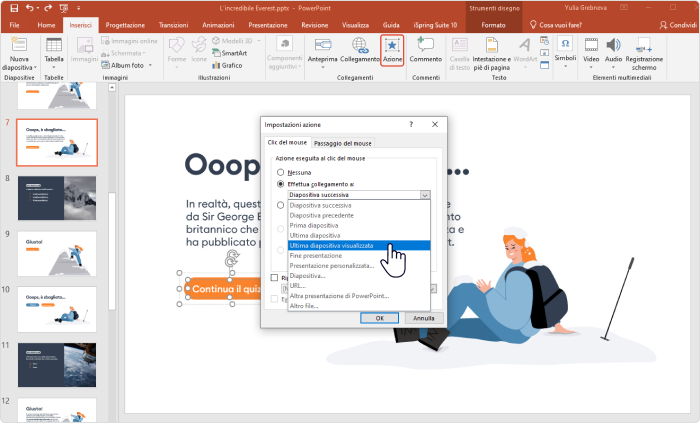
Il nostro breve quiz in PowerPoint è pronto. Scarica il file sorgente del quiz sul monte Everest per testare le tue conoscenze sulla montagna più alta del mondo.
Quiz in powerpoint: come crearlo più velocemente
Creare quiz con PowerPoint potrebbe richiedere del tempo, poiché è necessario creare diapositive di feedback per ogni singola risposta e aggiungere manualmente la navigazione tra di esse. E questo non è l’unico motivo per cui è meglio utilizzare strumenti di authoring appositi come iSpring Suite. Ecco un altro paio di funzioni che mancano in PowerPoint:
- Non è possibile creare altri tipi di domande, come le domande trascina rilascia, le domande con corrispondenza, le risposte multiple, il sondaggio, la sequenza e altro.
- Non puoi mostrare la parte del test che uno studente ha completato e quanti punti ha ottenuto.
- Non puoi vedere chi risponde al tuo quiz o quali risultati ottiene.
- Non puoi inserire un quiz PowerPoint sul tuo sito web, condividerlo sui social media o anche inviarlo tramite email a qualcuno che non ha PowerPoint (no, non tutti lo hanno).
Abbiamo deciso di valorizzare il nostro Quiz sul monte Everest con iSpring Suite, un semplice strumento di authoring, e questo è ciò che abbiamo ottenuto:
iSpring Suite consente di scegliere tra 14 tipi di domande: domande numeriche, domande trascina rilascia, domande vero/falso, domande con corrispondenze, riempimento di spazi vuoti, domande a scelta multipla, domande a risposta multipla, hotspot, sequenze, risposta breve, seleziona dall’elenco, trascina le parole, scala Likert e componimento. Una tale varietà aiuta a rendere più coinvolgente il processo di apprendimento. Richiedi subito una demo per scoprire tutte queste possibilità e scarica la versione di prova gratuita di iSpring Suite in lingua italiana per studiare bene tutte le sue funzionalità e creare test online in italiano.
In molte situazioni, la conoscenza semplicemente non può essere testata solo con quiz a scelta multipla. Ad esempio, i test sulla storia richiedono una comprensione di come gli eventi si sono evoluti nel tempo. Ecco perché abbiamo incluso una domanda a sequenza nel nostro rinnovato test PowerPoint.
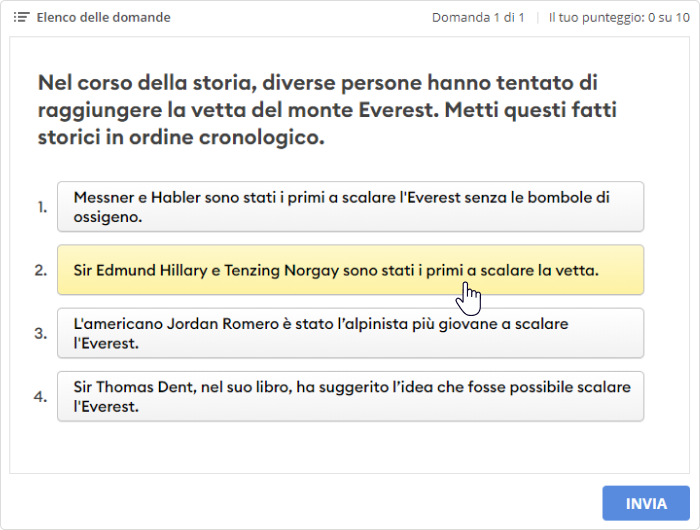
A volte, è necessario scegliere più di una risposta chiave. Questi test a risposta multipla o le immagini non possono essere creati solo per mezzo di PowerPoint. Tuttavia, non abbiamo scartato l’idea e abbiamo utilizzato iSpring Suite per questo scopo.
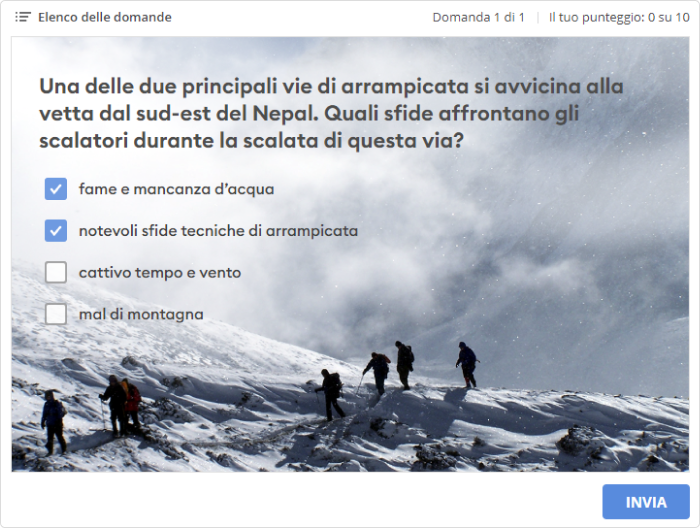
Test power point che valutano i risultati
Non esistono test senza la valutazione di un corso; ecco perché è essenziale che i tuoi quiz valutino i risultati degli studenti. Come abbiamo già accennato, non esiste questa possibilità con PowerPoint; ecco perché abbiamo aggiunto solo una diapositiva finale neutra che non indicava se il quiz fosse stato superato o meno.

Al contrario, il quiz potenziato sul monte Everest valuta i risultati degli studenti e mostra il loro punteggio, sia durante il quiz che alla fine.
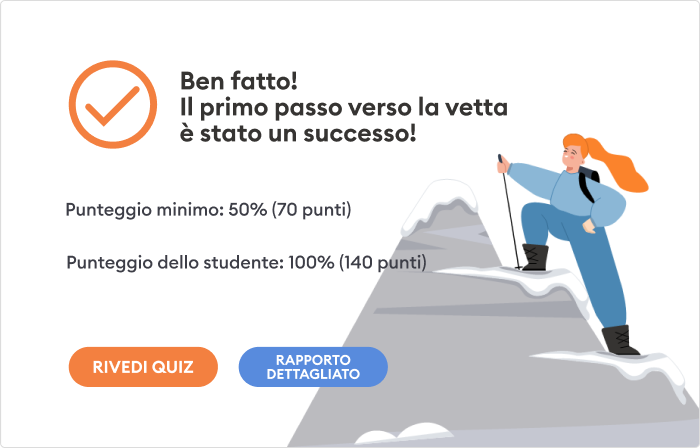

Per rendere il tuo quiz valutabile, tutto ciò che devi fare è scegliere il Punteggio di superamento in Tipo di punteggio nella finestra Proprietà di iSpring Suite e impostare il punteggio di superamento di cui hai bisogno. Come impostazione predefinita, il punteggio di superamento è dell’80%.
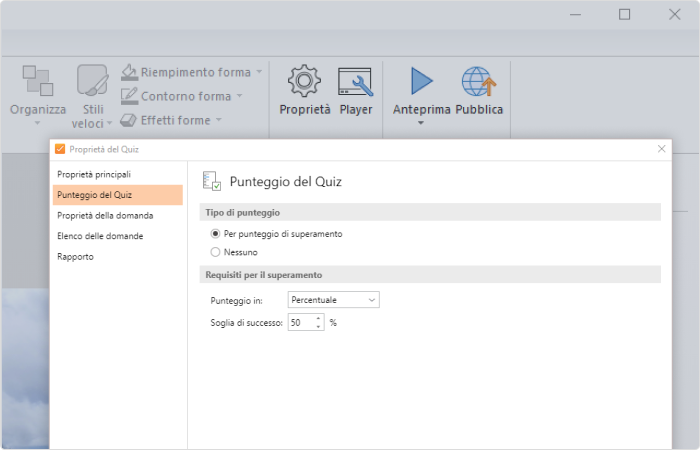
In iSpring Suite, le diapositive dei risultati vengono create per impostazione predefinita, quindi non è necessario aggiungerle manualmente. Tuttavia, è possibile modificare il messaggio della diapositiva in base ai gusti o alle esigenze personali e aggiungere immagini, audio e video.
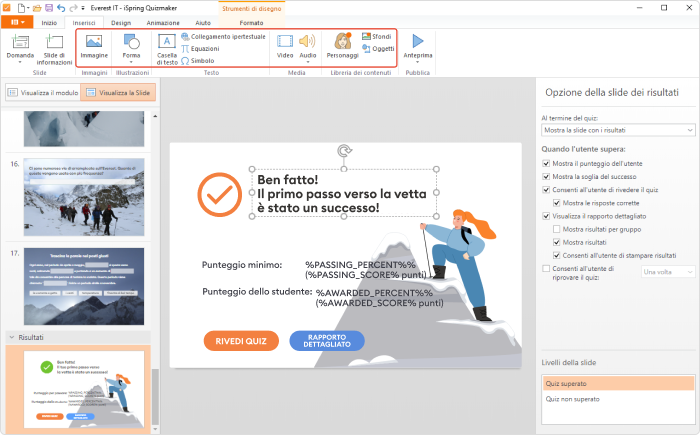
Quando hai finito di creare un quiz, puoi pubblicarlo in HTML5, per consentire ai tuoi studenti di visualizzarlo nei browser web o sui dispositivi mobili, o in qualsiasi formato eLearning per caricarlo in un LMS, inclusi SCORM 1.2 e 2004, AICC, xAPI e cmi5. Puoi anche salvare il tuo quiz come documento Word per stamparlo e consegnarlo come test cartaceo.
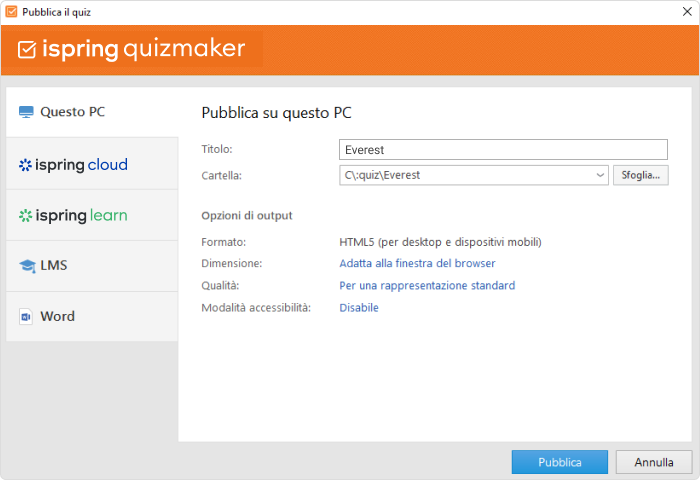
NOTA: per raccogliere i risultati del quiz, non hai nemmeno bisogno di un LMS che tenga automaticamente traccia dei progressi del quiz. Se non usi una piattaforma di apprendimento, scegli semplicemente se ottenere risultati tramite email o se farli inviare al tuo server nella finestra Proprietà di iSpring Suite.
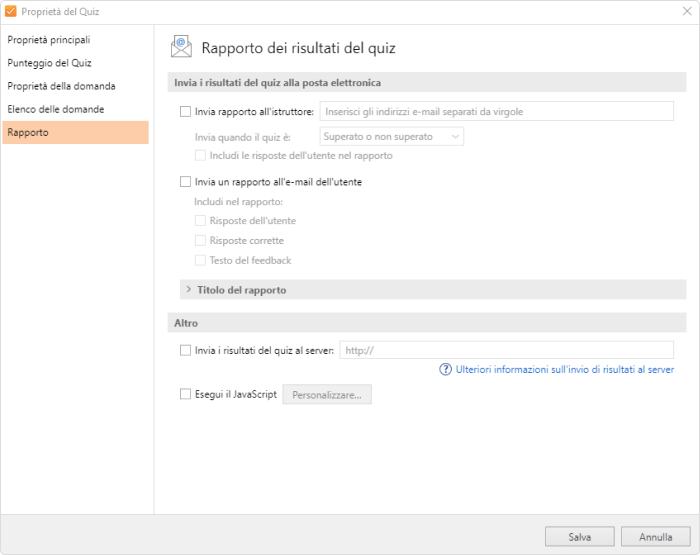
Funzionalità più sorprendenti
L’eLearning e l’eTest efficaci sono necessariamente incentrati sui dettagli. iSpring Suite fornisce agli autori funzionalità aggiuntive, come l’assegnazione di punteggi e penalità per singole domande e la possibilità di mescolare le risposte per mantenere alta l’attenzione degli studenti. Puoi anche impostare il numero di tentativi e limitare il tempo per rispondere alle domande per evitare che gli studenti barino.
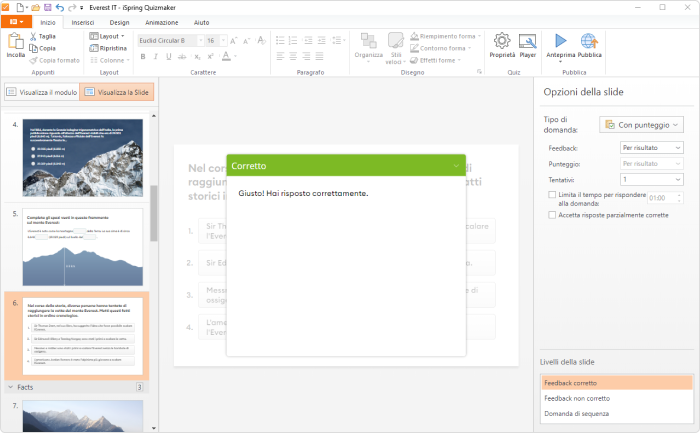
Non esitare a usare anche il feedback e le ramificazioni per adattare il tuo quiz a ognuno degli studenti. Ad esempio, puoi collegare le risposte errate a diapositive con informazioni aggiuntive e le risposte corrette a nuove domande.
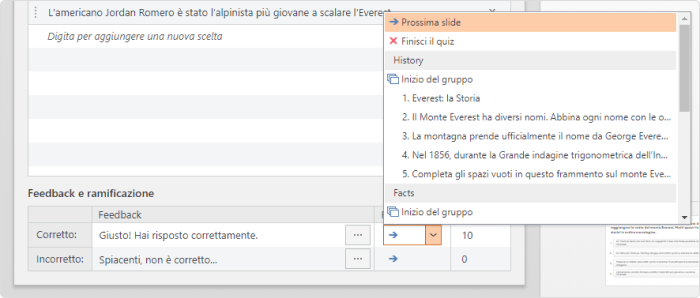
Per riassumere
Sebbene creare test con PowerPoint sia un’opzione, la funzionalità di questo programma è limitata, il che rende difficile il processo di creazione di slide con quiz. Se sai come fare un formato test su PowerPoint, sai anche che con questo software classico puoi usare domande a scelta multipla e hotspot. Tuttavia, per creare un test interattivo che metta veramente alla prova le conoscenze degli studenti, occorre un software più innovativo.
Prova iSpring Suite gratis e inizia subito a creare quiz coinvolgenti e interattivi andando oltre un semplice PowerPoint test. Non capisci come fare? Prenota una demo e impara velocemente a usare il software!