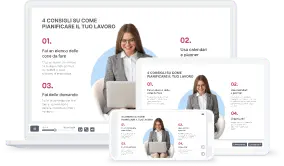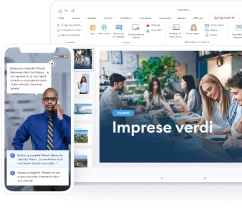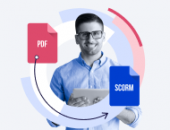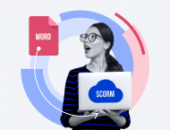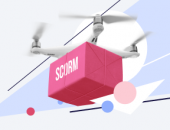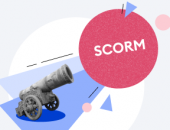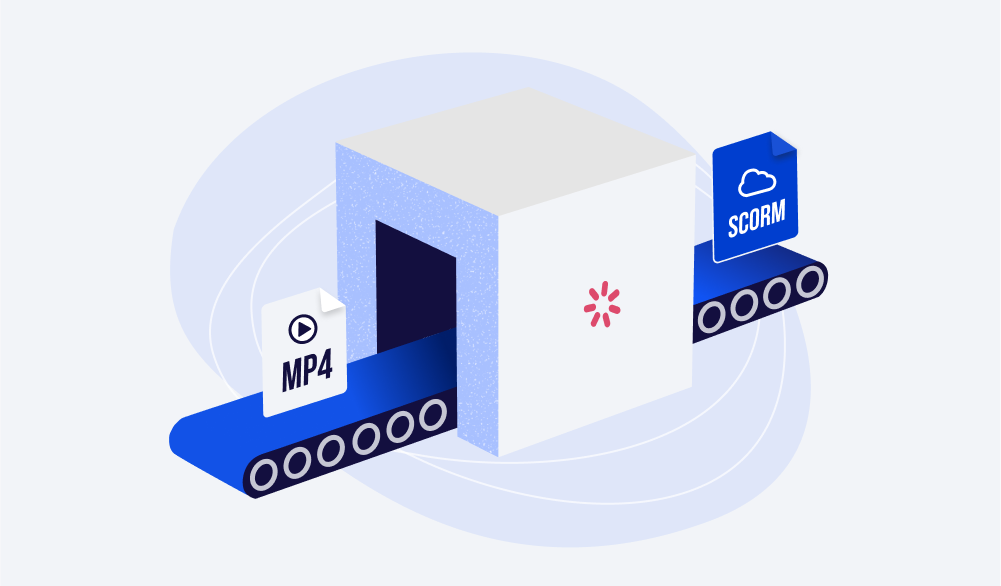
In questo articolo, ti mostreremo come trasformare un video MP4 in SCORM con il toolkit iSpring Suite. Se ancora non lo hai fatto, puoi richiedere una demo di 30 minuti e scaricare il software per creare corsi gratis.
Converti un MP4 in SCORM velocemente e facilmente con iSpring Suite.
Una guida passo dopo passo
- Apri iSpring Suite e scegli la scheda Corsi. Fai clic su Nuovo corso per iniziare un progetto.
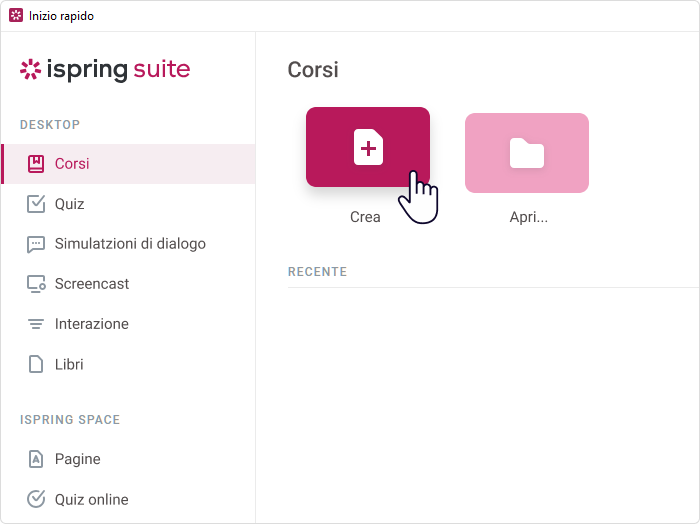
2. Trova la scheda Inserisci sulla barra multifunzione di PowerPoint e fai clic su Video nella freccia a discesa. Puoi aggiungere un video online da YouTube o qualunque altro sito web, oppure caricare un file dal tuo computer. Per inserire un video MP4 dal tuo computer seleziona Video sul mio PC.

3. Dopo aver aperto il file, puoi effettuare le eventuali modifiche per essere sicuro che il tuo video si adatti alla slide in base alle tue preferenze. Per regolare la dimensione è sufficiente trascinare i bordi del video.
Nota: se vuoi verificare la comprensione dei contenuti da parte degli studenti, aggiungi delle domande dei quiz dopo il video. Per farlo, devi creare una nuova slide, procedere sulla scheda iSpring Suite e scegliere Quiz.
4. Quando sarà tutto pronto fai clic su Pubblica sulla scheda iSpring Suite.

5. Seleziona la scheda LMS. Ora, puoi personalizzare le opzioni di pubblicazione.
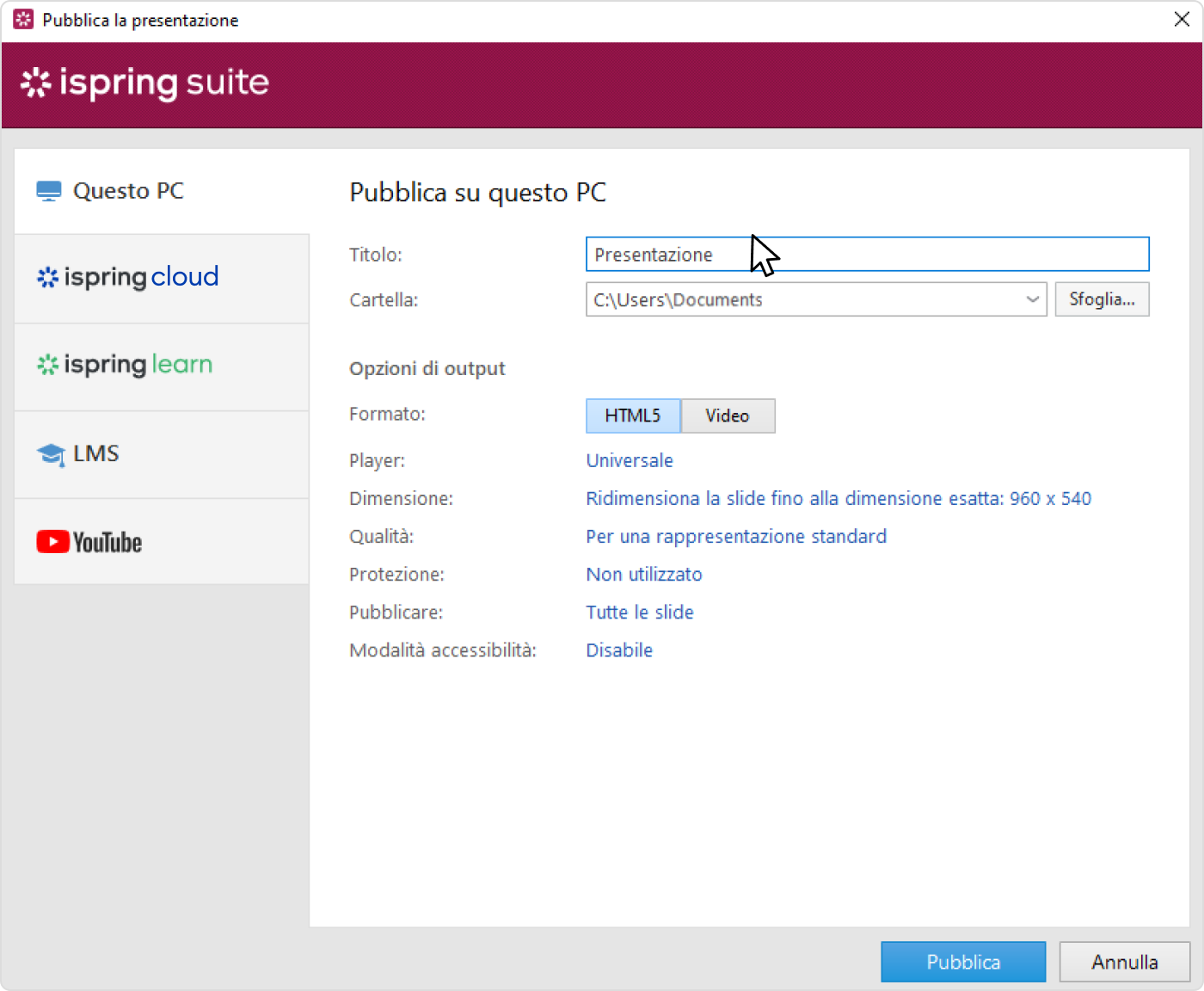
6. Fai clic su Universal (Completo – Modificato) per aprire la finestra Personalizza player. Per essere sicuro che venga mostrato solo il video, seleziona Player e scegli None (Solo slide) nel menu a discesa. Non dimenticare di salvare le impostazioni selezionate facendo clic su Applica & Chiudi.
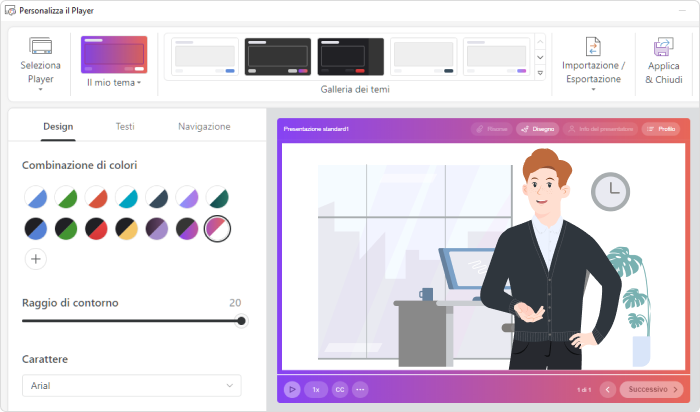
7. Verifica anche la qualità del video. Scegli Qualità dalla scheda LMS e seleziona un impostazioni. Puoi anche modificare manualmente la compressione di immagini, video e audio regolando gli slider di qualità.
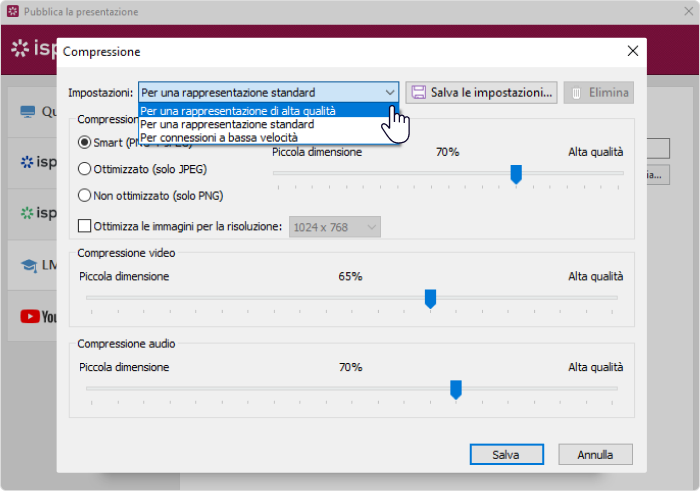
8. Verifica le impostazioni di SCORM e modificale, se necessario. Per farlo, vai sul menu Profilo LMS e scegli lo standard eLearning (SCORM 1.2 o SCORM 2004) supportato dalla tua piattaforma.
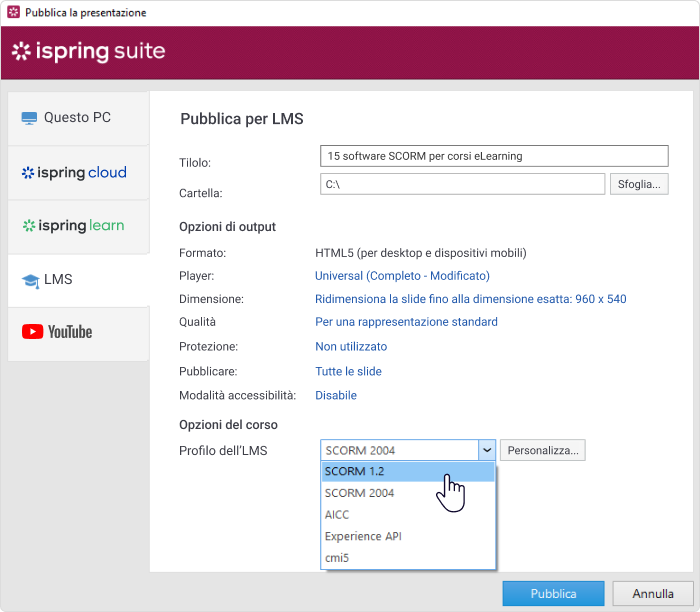
Ogni standard ha le proprie opzioni di personalizzazione. Puoi modificare il nome del corso, il titolo della lezione, la descrizione o il codice identificativo, oltre ad aggiungere parole chiave.
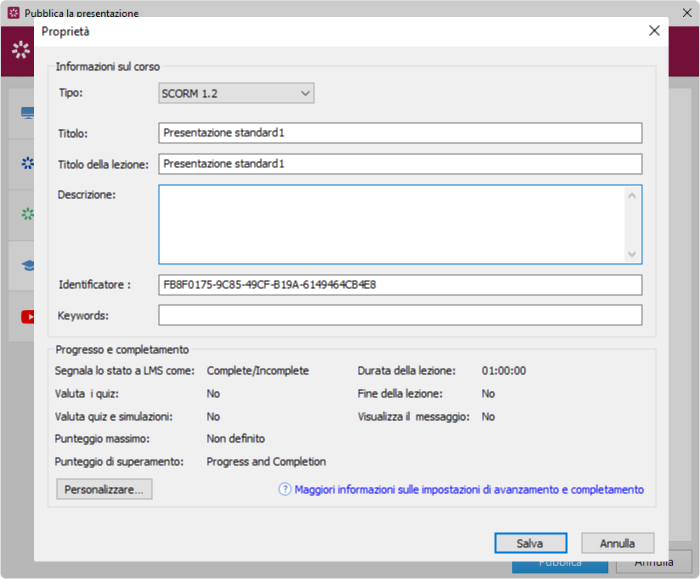
Facendo clic su Personalizza su questa scheda, puoi anche cambiare le opzioni di avanzamento e completamento: personalizzare lo stato del report sul LMS, selezionare gli elementi da valutare, definire un punteggio totale e impostare i limiti di tempo.
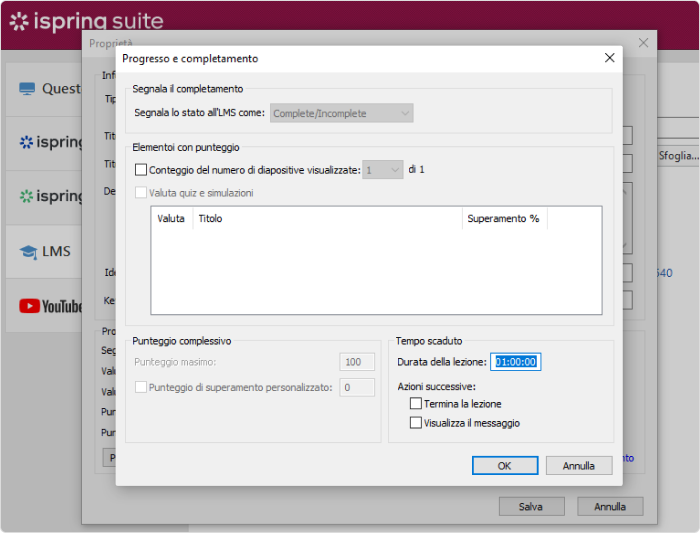
9. Dopo aver salvato le modifiche, fai clic su Pubblica. Otterrai un file ZIP da caricare su ogni LMS compatibile con SCORM.
iSpring Suite non è solo un convertitore di MP4 in SCORM. Ha uno studio video professionale che ti permette di registrare video dal tuo schermo e/o da una webcam. Puoi creare registrazioni dello schermo con narrazioni, tutorial di software con annotazioni, videolezioni e video formativi professionali. Dai un’occhiata a questa videolezione in inglese creata con iSpring:
Con iSpring Suite puoi anche realizzare corsi online con quiz, interazioni e simulazioni di dialogo e pubblicarli sul tuo LMS.
Prova iSpring Suite gratis per 14 giorni ed esplora subito tutte le sue funzionalità richiedendo una demo.